Tool Box
Adobe Premiere Pro में आपको टूल का option भी दिया जाता हैं इन टूल का विडियो edit में क्या इस्तेमाल हैं ,और इसको कैसे आप विडियो Editing में use कर सकते हैं । जब आप mouse से किसी भी tool को select करते हैं , तो उस पर आपको इसकी shortcut command भी show हो जाती है । आइए सीखते हैं इन टूल को : –
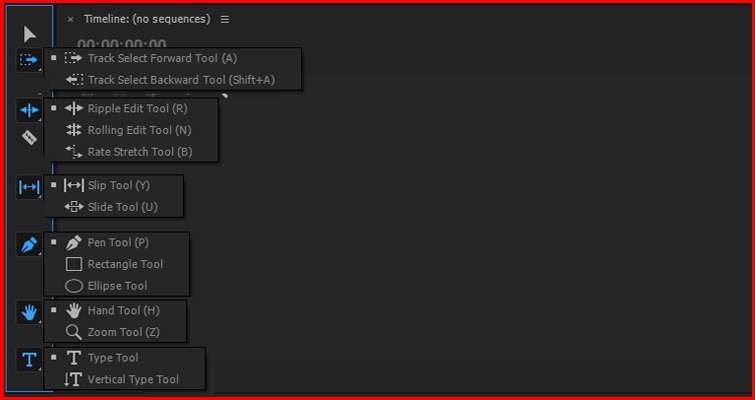
Adobe Premiere Pro Tool BoxTools Name
- Selection Tool
- Track Selection Forward / backward tool
- Ripple Edit Tool
- Rolling Edit Tool
- Rate Stretch Tool
- Razor Tool
- Slip Tool
- Slide Tool
- Pen Tool
- Rectangle Tool
- Ellipse Tool
- Type Tool
- Hand Tool
- Zoom Tool
Selection Tool
Selection Tool Premiere Pro के इस Edit टूल का use layer को select करने के लिए किया जाता है । इसको आप shortcut key (V) से भी select कर सकते हैं । इस टूल का इस्तेमाल सबसे ज्यादा किया जाता है , क्योंकि जब भी आप किसी दूसरे टूल का इस्तेमाल edit करने के लिए करते हैं । तो उसके लिए सबसे पहले आपको layer को select करने के लिए आपको selection टूल का इस्तेमाल करना पड़ता है ।
Track Selection Forward / backward tool
Track Selection Forward / backward टूल इस टूल का use तब किया जाता है , जब आपको पूरी Layer को select करके उसको आगे या पीछे की तरफ move करना करना होता है । जिसको आप shortcut key (A) और (shift + A) से भी move कर सकते हैं ।
Ripple Edit Tool
इस टूल की मदद से हम विडियो की दोनों clips को trim कर सकते हैं जिससे की वह automatically attach हो जाएगी। इसको आप shortcut key (B) से भी select कर सकते हैं ।
Rolling Edit Tool
इस टूल का इस्तेमाल दो clips को match करने के लिए किया जाता है । जब आप किसी बड़े project पर काम करते हैं , तो वहाँ पर दो angle से विडियो को shoot किया जाता है और उसमे आप match cut देना चाहते हैं , तो वहाँ पर आप rolling tool का इस्तेमाल कर सकते हैं । जिससे आप दोनों clips को match कर सकते हैं। इसको आप shortcut key (N) से भी select कर सकते हैं ।
Rate Stretch Tool
इस टूल का इस्तेमाल slow motions और fast motions देने के लिए किया जाता है । इसको आप shortcut key (R) से भी दे सकते हैं । इस option को आप इस तरह से इस्तेमाल कर सकते हैं|
- Speed
- Reverse
Speed :- सबसे पहले आपको speed का options दिया जाता है । इसकी मदद से आप अपनी clip की speed को बड़ा या घटा सकते हैं,
Reverse :- उसके बाद FL studio में आपको reverse का options भी दिया जाता है । जिससे आप clip को पीछे की तरफ लेकर जा सकते हैं ।
Razor Tool
इस टूल का इस्तेमाल layer में cut लगाने के लिए किया जाता है । Cut लगाने के लिए आप shortcut key (C) का भी इस्तेमाल कर सकते हैं । इसको इस्तेमाल करने के लिए आपको पहले tool को select करना है और जहां पर भी आप layer में cut लगाना चाहते हैं , वहाँ पर आपको click करना है ।
आपकी layer में cut लग जाएगा । यदि आप multiple layer पर एक साथ cut लगाना चाहते हैं , तो आप shift key को दबा कर रखे और उसके बाद cuts लगाए , तो वह आपकी सभी layer पर apply हो जाएगा ।
Slip Tool
इस टूल का इस्तेमाल करके आपकी विडियो की duration उतनी ही रहती है , पर उसके अंदर की clip slip हो जाती है । इसका इस्तेमाल करने के लिए आपको tool को select करना है , फिर video clip के center मे जाकर आप video clip को left या right की तरफ slip कर सकते हैं,
Slide Tool
इस टूल को अगर आप hold करके रखते हैं , तो उसके अंदर आपको slide tool मिल जाता है । जिसकी shortcut key (U) है । layer को slide करने के लिए आप इस टूल को clip के center से आगे की तरफ ले जाएंगे , तो यह आगे की तरफ slide होगा और अगर पीछे की तरफ ले कर जाएंगे , तो आपकी clip पीछे की तरफ slide होगी ।
इसमें आपको चार panel दिये जाते हैं । जिसमें दो ऊपर और दो नीचे की तरफ जो left hand side वाली clip होती हैं , वो आपकी clip का starting part होता है और जो right hand side में होता है , वो clip का ending part होता है । इस तरह से आपको नीचे layer में भी show हो जाता है । जिससे आप clip को slide कर सकते हैं ।
Pen Tool
इस टूल का इस्तेमाल किसी भी object की selection करने के लिए किया जाता है । इस tool में आपको दो ऑप्शन दिये जाते हैं : इसको आप shortcut key (P) से भी दे सकते हैं ।
- Rectangle Tool
- Ellipse Tool
Rectangle Tool
इस टूल का use हम shape को बनाने के लिए करते हैं । मान लीजिये आप कोई text लिखना चाहते हैं और आप text को background देना चाहते हैं , तब आप इस tool का इस्तेमाल कर सकते हैं ।
Ellipse Tool
इस टूल की Help से हम अपनी basic shapes को बना सकते हैं । इसके आप विडियो की opacity को भी control कर सकते हैं । आप जब अपनी timeline मे रखी हुए layers को zoom करते हैं, तो उनके बिच मे एक Line लगी होती है। जिसकी मदद से आप विडियो की opacity को low या high कर सकते हैं ।
Type Tool
इस टूल का इस्तेमाल text को लिखने के लिए किया जाता हैं । Text लिखने के बाद जब आ effect control मे जाते हैं , तो वहाँ आपको text को control करने के बहुत से options मिल जाते हैं । इन option की मदद से आप font के style को change कर सकते हैं
और उसके size को Increase या Decrease भी कर सकते हैं । इस option की मदद से आप text में color भी fill कर सकते हैं । आप type टूल का इस्तेमाल अलग – अलग तरह से कर सकते हैं, जिसकी shortcut key (T) है ।
Hand Tool
इस टूल का इस्तेमाल slide को इधर – उधर रखने के लिए किया जाता है । जब आप किसी image या clip को zoom करते हैं , तो उस clip को आप hand टूल की मदद से उसको move कर सकते हैं , जिसको आप selection tool की मदद से नहीं कर कर सकते । जिसकी shortcut key (H) है ।
Zoom Tool
Zoom टूल होता है | जिसकी Shortcut Key (Z) होती है | इससे हम टाइमलाइन की क्लिप को zoom कर सकते हैं |
Tools Box क्या हैं? अब आपको पाता चल गया होगा।
इस तरह के और भी टिप्स के लिए आप हमारे Facebook Page को Like कर सकते हैं, और YouTube चैनल को Subscribe कर सकते हैं. या Visit कीजिये हमारी Website पर फेसबुक पेज ►YouTube चैनल
यदि आपको यह जानकारी पसंद आए तो लाइक और शेयर जरूर करें और यदि आपका इसके बारे में कोई सवाल या सुझाव हो तो नीचे कमेंट बॉक्स में कमेंट करके पूछ सकते हैं.
| ऐसी ही जानकारी के लिए हमारे Page को Follow करें। |


