New Document Create in Photoshop
File Menu Photoshop पर New Document or File create करने के लिए सबसे पहले आपको Photoshop open करना होगा उसके बाद menu option से File पर क्लिक करके New पर क्लिक करना है. अगर आप keyboard से new file बनाना चाहते है तो CTRL+N press करे.
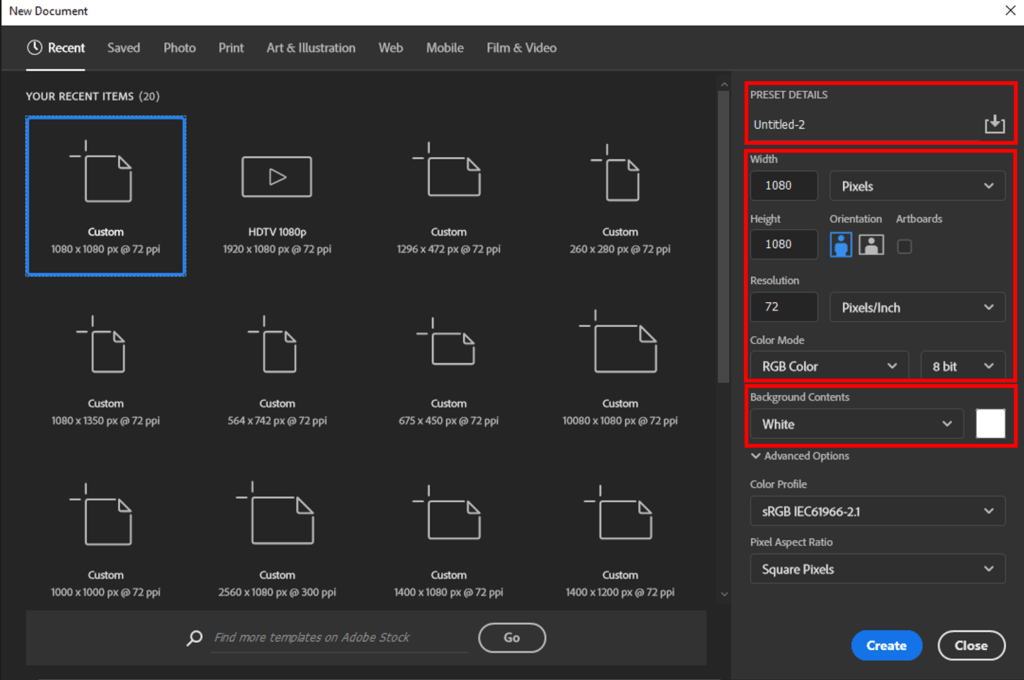
New Document Createऊपर जो photo मैं दिया हु उसको सही से follow करे आपको भी same option मिलेगा, अभी इसी window के under आपको कुछ changes करना होगा अपने जरुरत के हिसाब से. फिर भी मैं कुछ टिप्स बता देता हु की कोनसा option का कम क्या है.

Name
Name: ऊपर जो Window है उसमे सबसे फले जो option है वो है “Name” इस option पर आप जो new Document बना रहे हो उसका नाम क्या देना चाहते हो वो नाम आप लिख सकते हो कोई भी नाम आप type कर सकते हो.
Width & Height: 2nd tab पर आपको जो option मिलेगा वो है Width और Height, आप जो नया Document बनवा रहे हो उसका Width और Height कितना होगा वो आप इस option से select कर सकते हो, अभी आपके सवाल होगा इसमें क्या साइज़ देना चाहिए तो मैं बता दू इसका कोई लिमिटेड नहीं है आपके जरुरत के हिसाब से आपको साइज़ select करना होगा |
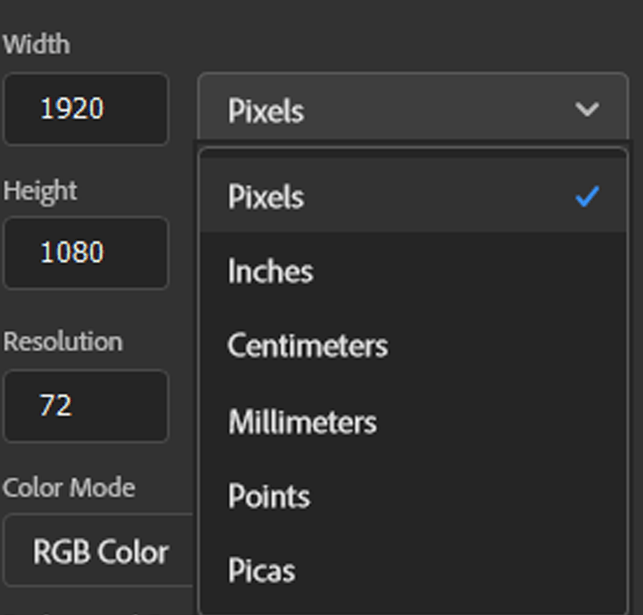
Width और Height के side में आपको और एक option मिलेगा जिधर आपको Default cm या फिर pixel या फिर inch देखने को मिलेगा.
अभी सवाल है आपको उस option पर कोनसा select करना होगा pixel, cm या inch! देखिये अगर आप नया इस्तमाल कर रहे हो तो आपको Pixel को select करना चाहिए क्युकी अभी computer, mobile पर pixel ही जादा इस्तेमाल होता है.
Resolution: Image quality कैसा होगा वो Resolution के ऊपर निर्भर करता है, Computer, Web, Mobile screen के लिए resolution 72 pixel/inch इस्तेमाल होता है. Print करने के लिए resolution 300 pixel/inch use होता है photo या banner के लिए ये जादा use होता है.

Color Mode : Photoshop पर बहुत सरे color mode use होता है, आप ऊपर के photo की तरह color मोड option पर क्लिक करने पर आपको बहुत सरे color mode देखने को मिलेगा. आपको total 5 type के color मोड मिलेगा – Bitmap, Grayscale, RGB Color, CMYK Color, Lab Color
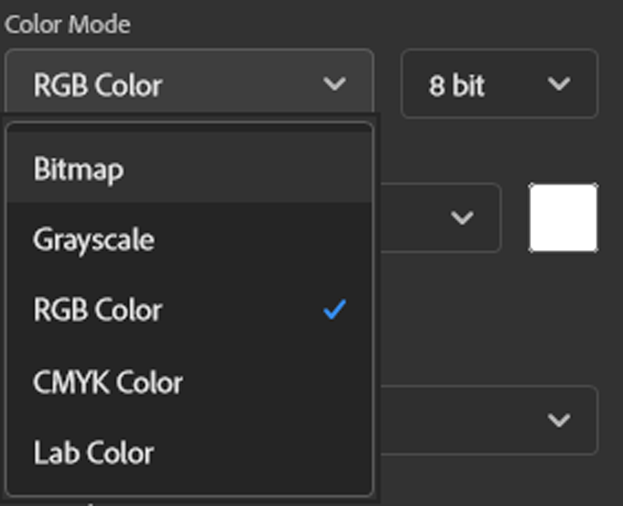
Photoshop के under जितने भी color mode है | हम सब को use नहीं करेंगे, अगर आपको black and white photo बनवाना है तो अप Grayscale color mode इस्तेमाल कर सकते हो. सबसे जादा इस्तेमाल होता है RGB और CMYK Color mode.
RGB का full नाम है Red Green Blue, RGB जादा web के लिए use होता है. Printing के लिए जादा use होता है CMYK Color mode.
Background Content : आखिर में जो option मिलेगा वो है Content इसी option से आपको select करना होगा आपको जो new फाइल create कर रहे हो उसका color क्या होगा, अगर आपको white color चाहिए तो आप white select करे अगर आपको कोई और color चाहिए तो आप background color को select करे.
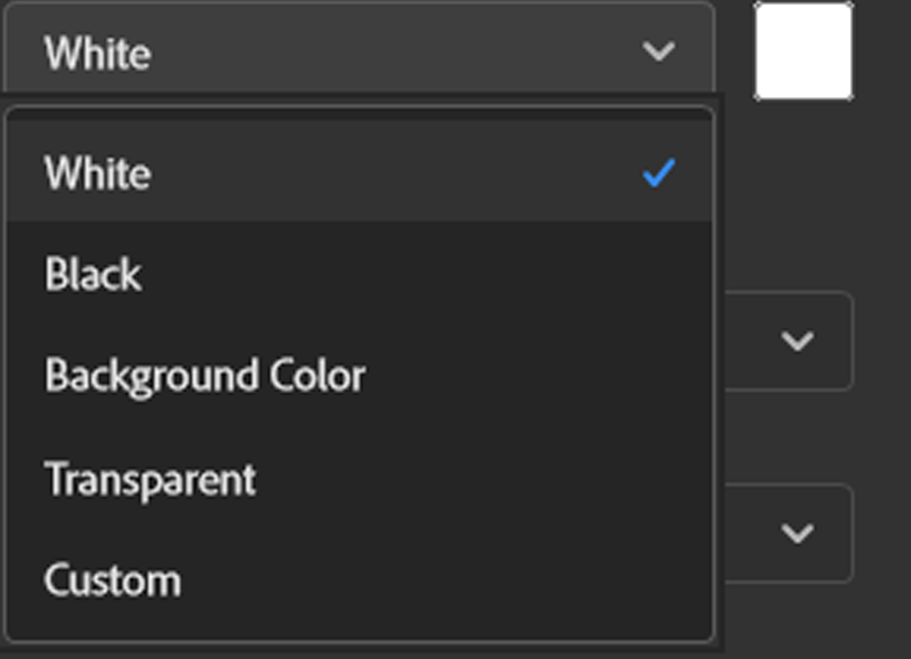
अगर आपको लोगो बनवाना है तो आप Transparent option को भी select कर सकते हो, ये बिलकुल आपके ऊपर है की आपको कैसा background चैये आपके project के लिए.
मैं उम्मीद करता हु आपको सब कुछ समाज अ गया है, अभी आपको New Document बनवाने के लिए “OK” पर क्लिक करना है |
Open Document

1. इसमें भी सबसे पहले systems bar को locate करें
2. फिर Select करें “File” > “Open” (Ctrl + O Windows में)
3. फिर जो file आप open करना चाहते हैं उन्हें ढूंडने का प्रयत्न करें
4. फिर “Open” select करें
Open Resent

Open Resent से हमें हाल ही में या किये गये work यानी की document की list मिल जाती है। जिसे हम सीधे mouse द्वारा select करके open कर सकते है। इसका लिये हमें open commend का use करते की Need नहीं पड़ती हैं।
Save

(Adobe Photoshop) में इमेज पर किये गये कार्य को सुरक्षित अर्थात् सेव (Save) करने लिए Save option का use किया जाता हैं इसे प्रयोग करने के लिए File मेन्यू के Save option का use किया जाता हैं। की-बोर्ड पर Ctrl ‘key’ और S ‘की’ को एक साथ दबाकर भी इमेज पर किये कार्य को सेव (Save) किया जा सकता हैं।
Save As

इसका Use तो हम Save की गई File को किसी दूसरे नाम और के Format साथ Save कर सकते हैं Photoshop में आप अलग-अलग Format में Image को Save कर सकते हैं Photoshop का अपना Format PSD में होता हैं जिसमे आप Photoshop में ही खोल सकते हैं
Export Option

जैसे हमारे पास Save का Option होता हैं जिसमे आप Image को अलग-अलग Format में Save कर सकते हैं उसी तरिके से आप इस Option की मदद से Image को Export कर सकते हैं। इसमें आपको बहुत से Option दिख जाते हैं
1.Quick Export As PNG : इससे आपकी images अपने आप PNG मे save हो जाएगी ।
2. Export As : इसमे आपको format को choose करने options का मिलता है जिससे आप image को किसी भी image में save कर सकते हैं ।
3. Export Preferences : इसमे आप export करने की setting को change कर सकते हैं ।
4. Paths to Illustrator : Pen tool के साथ बनाए गए path को आप vector format मे illustrator मे export करना चाहते है तो आप इस option की मदद से कर सकते हैं ।
5. Render Video : Photoshop में आप video को भी export कर सकते हैं ।
6. Zoomify : Zoomify एक online community है जहा पर आप images भेज सकते है ।
7. Data Sets As Files : data sets हम Photoshop मे कई बार ( Card ) बनाते है जैसे की 15 student का हमारे पास data है और हम उसको excel मे save करना चाहते है तो हम data set से उनको save कर सकते है
File Menu ADOBE PHOTOSHOP CC
File Menu क्या हैं अब आपको पाता चल गया होगा।
इस तरह के और भी टिप्स के लिए आप हमारे Facebook Page को Like कर सकते हैं, और YouTube चैनल को Subscribe कर सकते हैं. या Visit कीजिये हमारी Website पर फेसबुक पेज ►YouTube चैनल
आज आपको इस पोस्ट में फोटोशॉप हिंदी Photoshop सीखे हिंदी में Video फोटोशॉप में फाइल खोलना (Opening A File) Learn Photoshop In Hindi फोटोशॉप उपयोग फोटोशॉप टिप्स के बारे में पूरी जानकारी विस्तार से दी है तो यदि आपको यह जानकारी पसंद आए तो लाइक और शेयर जरूर करें और यदि आपका इसके बारे में कोई सवाल या सुझाव हो तो नीचे कमेंट बॉक्स में कमेंट करके पूछ सकते हैं.


