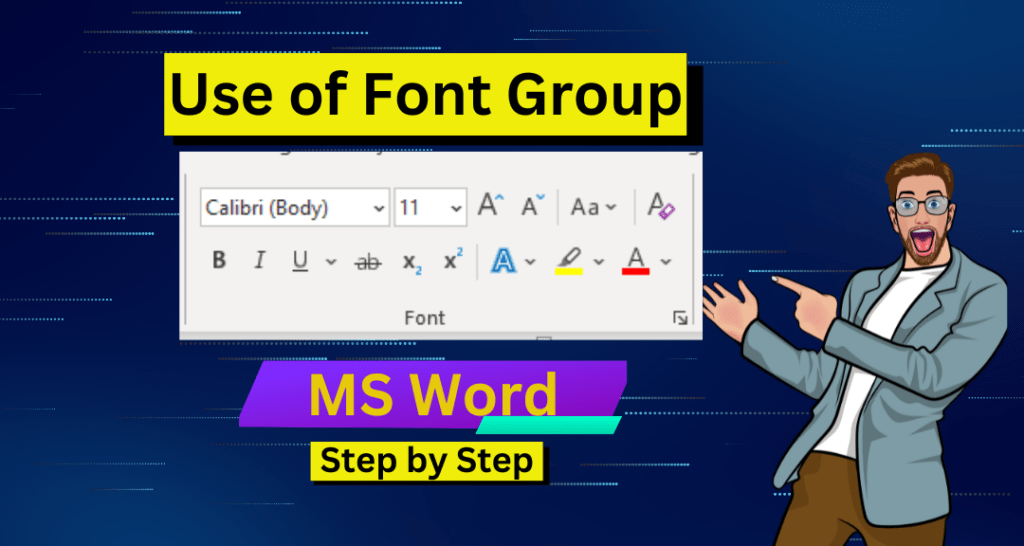Table of Contents
What is Font Group?
Font Group, में शामिल Commands का Use Text Formatting के लिए किया जाता है। इनके Use से हम Text के Look को आकर्षक बना सकते हैं। जिससे Document को पढ़ने में हमको सुविधा हो।
Font Style
इसका Use MS Word में Font Style को बदलने के लिए किया जाता हैं। उदाहरण के लिए Calibri, Arial, Kokila etc.
Step 1: Document मे लिखे हुए Text को Select करे।
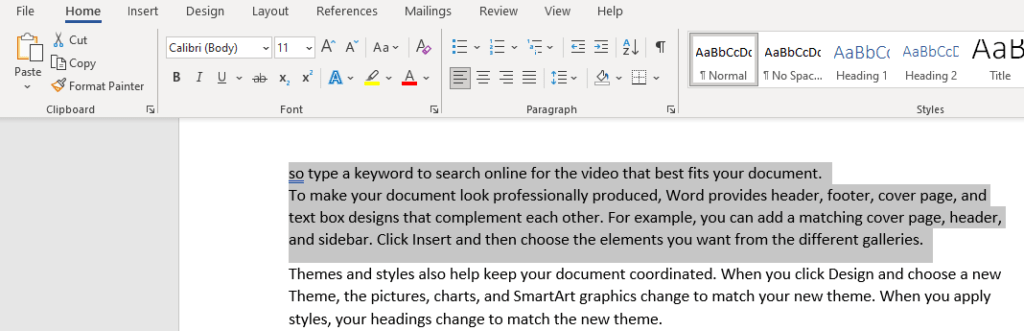
Step 2: उसके बाद आप Home Tab पर Click करे, Font Group मे जाए और Font के Drop-Down Menu पर Click करे।
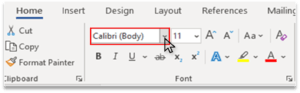
Step 3: और दिए गए Font Style को Select करे। Font drop-down menu से, अपने According font को Choose कीजिए, जिसके style को आप apply करना चाहते हैं।
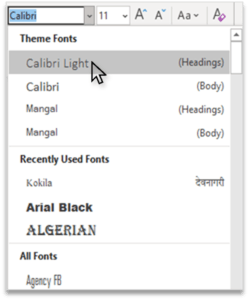
Step 4: Font का Style Change करने के बाद Font अपने Style मे कुछ इस प्रकार दिखेगा।
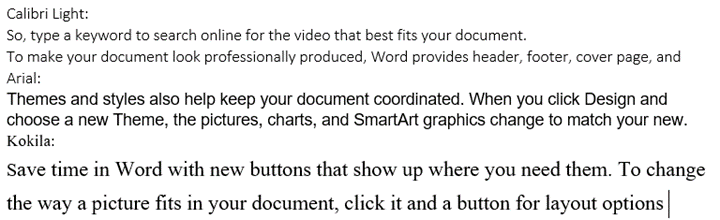
Font Size
इसका Use Font के आकार को बढाने और घटाने के लिए किया जाता हैं।
Step 1: Document मे लिखे हुए Text को Select करे।
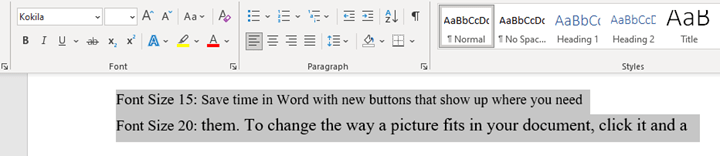
Step 2: उसके बाद आप Home Tab पर Click करे, Font Size को Select करे और Text को जिस Size मे रखना चाहते है, ओ Size Box मे लिख दे।
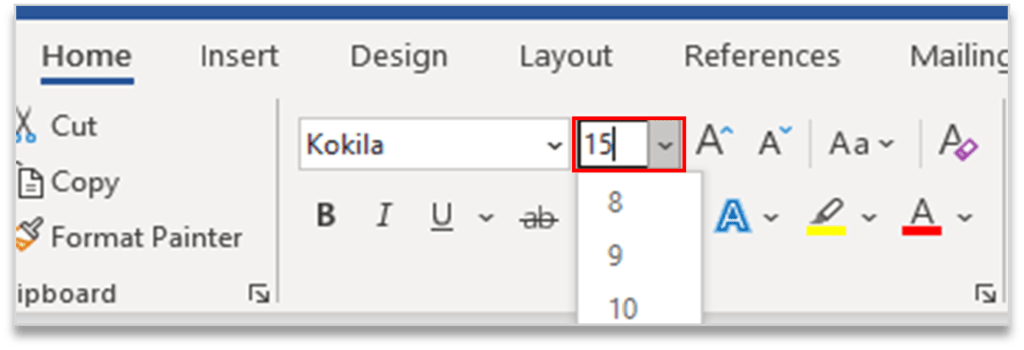
Step 3: और Keyboard से Enter Press करे, Font Size Apply हो जाएगा।

Increase/Decrease Font Size
इनका Use भी Text Size को बड़ा और छोटा करने के लिए होता है।
Step 1: Document के Text को Select करे, जिसका आप Font Size Increase करने चाहते
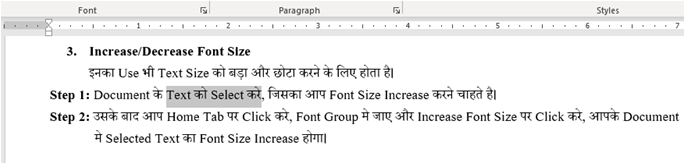
Step 2: उसके बाद आप Home Tab पर Click करे, Font Group मे जाए और Increase Font Size पर Click करे, आपके Documentमे Selected Text का Font Size Increase होगा।
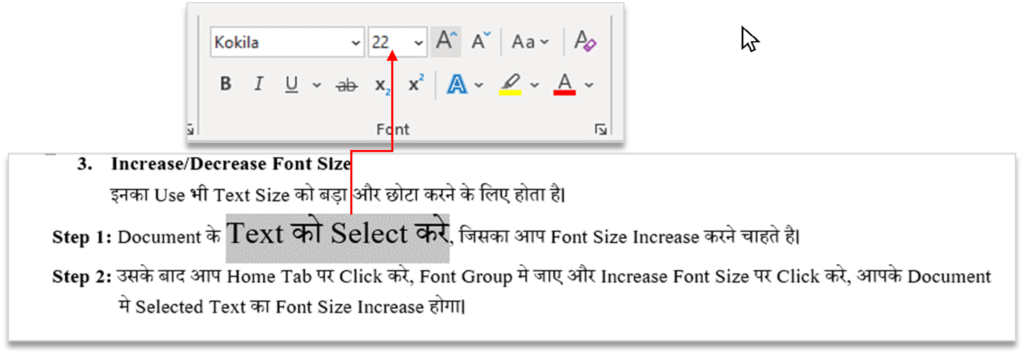
Step 3: यदि अब किसी Selected Text के Size को कम (Decrease) करना है, तो Font Group मे जाए, Decrease Font Size Click करे।
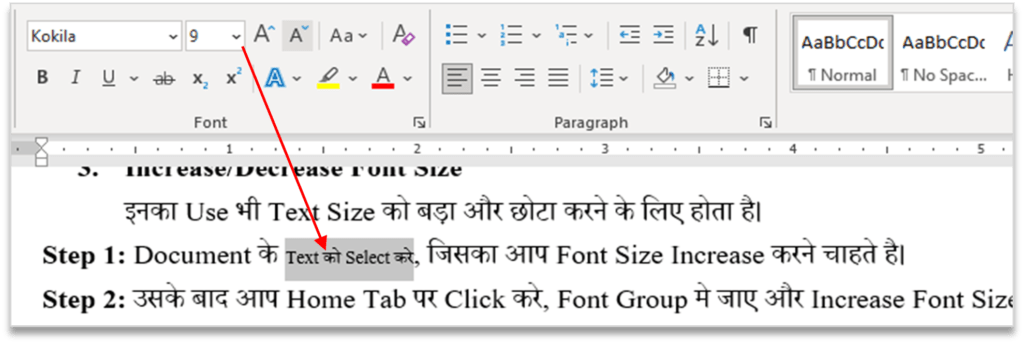
Bold
Text को Bold (मोटा) आकार देने के लिए इसका Use किया जाता हैं।
Step 1: Document के Text को Select कीजिए, जिसको Bold करना है।

Step 2: अब Hone Tab पर Click करे, और Font Group मे जाए, Bold (B) को Choose करे। / Keyboard से Ctrl + B Press करे।

Italic
इसका Use आपके द्वारा Select किये गए Text को Italic रूप देने के लिए किया जाता हैं। इसका मतलब यह है, कि Font को थोड़ा तिरछा कर देता है।
Step 1: Document के Text को Select कीजिए, जिस Text को Italic करना है।
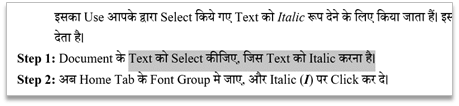
Step 2: अब Home Tab के Font Group मे जाए, और Italic (I) पर Click कर दे।

Underline
आपके द्वारा Select किये गए Text को Underline करने के लिए इसका इसका Use होता हैं।
Step 1: Document के Text को Select करे।

Step 2: और Font Group Underline (U) Option पर Click करे।

Strikethrough
यह Text पर खींची हुयी सीधी Line होती है। देखने में ऐसा लगता है, मानो Text को काटा गया है। इसका Use यह संकेत देने के लिए किया जाता है, कि उस Text को हटा देना चाहिए।
Step 1: Document मे आप जिस Text पर Strikethrough Apply करना चाहते तो उस Text को Select करे।

Step 2: और Home Tab के Font Group मे Strikethrough (ab) Option पर click करे।

Subscript
इस Option का Use Text की Line के ठीक नीचे बहुत छोटे Character Type करने के लिए किया जाता है। आमतौर पर Chemistry Formula (H2O) लिखते समय यह Option काम आता है।
Step 1: उस Text को Select करे, जिस पर Subscript Apply करना है।

Step 2: और Font Group के Subscript (X2) Option पर click करे।

Superscript
इस Option का Use Text की Line के ठीक उप्पर बहुत छोटे Character Type करने के लिए किया जाता है। Word में Mathematic सूत्र (Formula) (a2+b2) लिखने के लिए इसका Use करते है।
Step 1: उस Text को Select करे, जिस पर Superscript Apply करना है।

Step 2: और Font Group के Superscript (X2) Option पर click करे।

Font Color
Document में Text के Color को बदलने के लिए इस Option का Use होता है।
Step 1: Document के Text को Select करे, जिस Text को Color करना है।

Step 2: उसके बाद Home Tab के Font Group मे Font Color Option पर Click करे, अब आप अपने According Color को Choose करे।
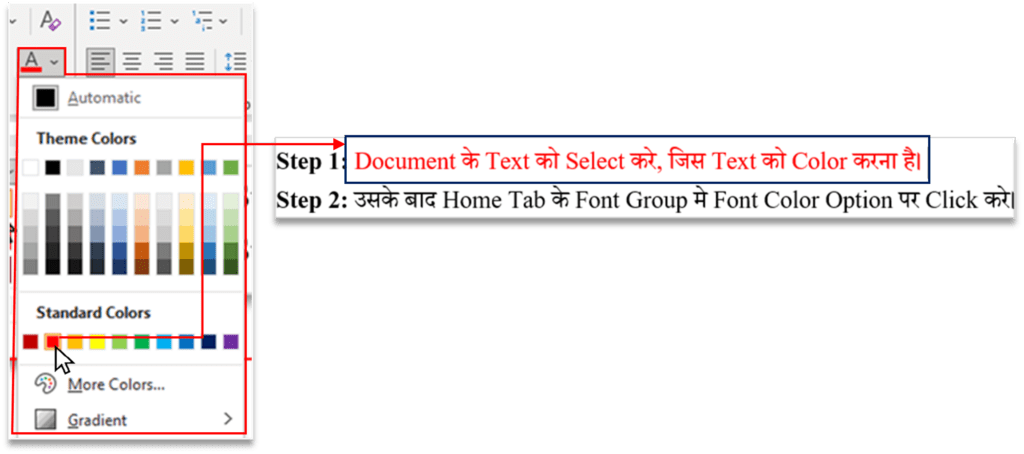
Text Highlight Color
आप इसका Use Document में किसी Important Text या Paragraph को Color के माध्यम से Highlight करने के लिए कर सकते हैं।
Step 1: Document मे Text को Select करे, जिसे Highlight करना है।

Step 2: Home Tab के Font Group मे Highlight Option पर Click करे, और अपने According color को Choose

Text Effects and Typography
Text का Look बदलने के लिए आप इस Option की Help से उसमें Shadow और Glow जैसे कई सारे Effects Apply कर सकते है।
Step 1: Text को Select करे।

Step 2: Font Group मे Text Effects and Typography Option पर Click करे, और अपने According Text पर Effects Apply करे।
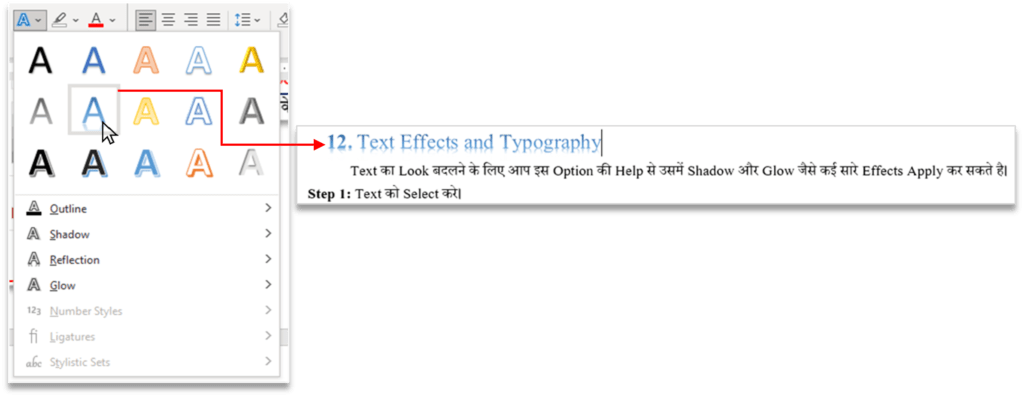
Change Case
यह Option आपको Text Case को बदलने की अनुमति देता है। इस Option के अंदर पाँच Option शामिल होते है। जिसमें Sentence Case, lowercase, UPPERCASE, Capitalize Each Word and toggle Case है।
Step 1: Text को Select करे।

Step 2: और Home Tab के Font Group के आंदर Change Case Option पर Click करे, मान लीजिए की आपको Select किया गया Text को Uppercase मे Change करना है, तो Uppercase Option पर Click कर दीजिए।
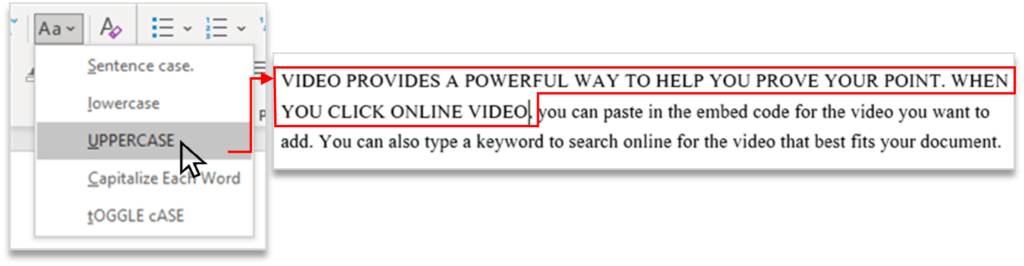
इससी प्रकार आप किसी भी Case मे Text को Change कर सकते है।
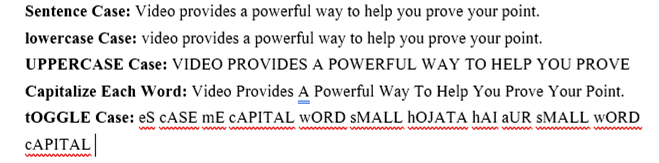
Clear All Formatting
इस Option का Use Select किये गये Text, Paragraph या पुरे Document में Apply की गयी Formatting को Delete करने के लिए किया जाता हैं।
Step 1: अस Text को Select करे, जिसका Format Clear करना है।

Step2: Home Tab के Font Group मे Clear All Formatting को Choose करे।

आशा करता हूँ की इस Article से आपको Font Group से जुड़ी जानकारी मिली होगी, अगर आप को MS Word के बारे में कुछ समझ में आया हो तो अपने दोस्तों के पास जरूर Share करे ताकि उनको भी MS Word के बारे में knowledge मिल सके। अधिक जानकारी के लिए हमारे Facebook Page को Follow और YouTube channel को subscribe जरूर करे अगर आप का कोई सवाल हो तो comment box में जरूर बताये।
Thank You !