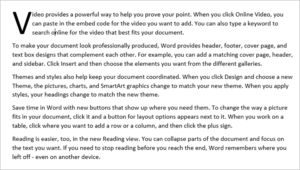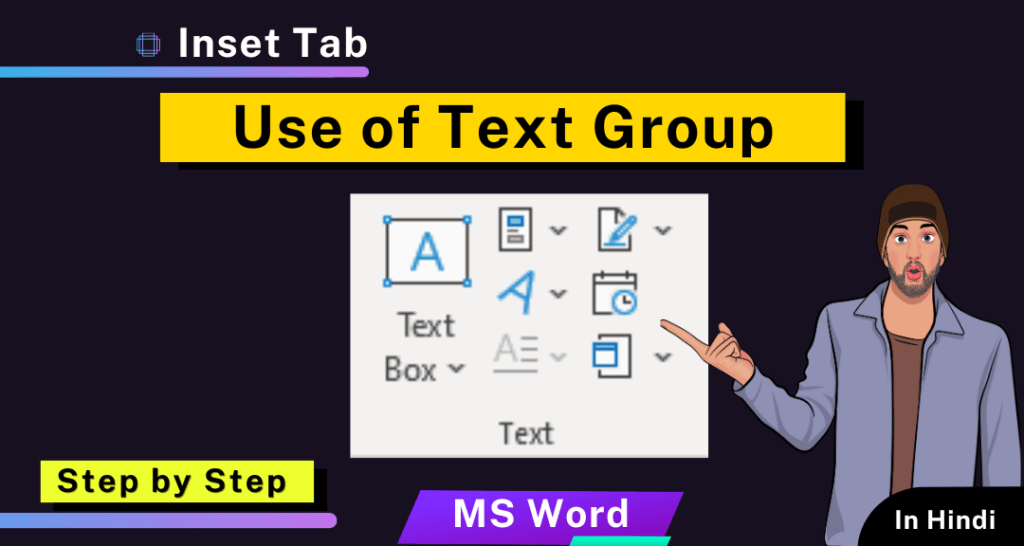Text
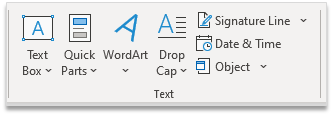
1.Text Box
Document में Text Box Add के लिये इसका Use किया जाता है। किसी Special Text को Highlight करके दिखाने के लिए इसका Use करते है।
Step 1: Insert Tab पर Click करे, Text Group मे जाए, Text Box पर Click करे।
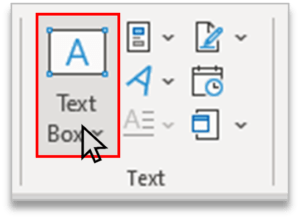
Step 2: अब आपको Text Box के कई Option मिल जाएंगे, आप अपने According Text Box को Choose कर सकते है।
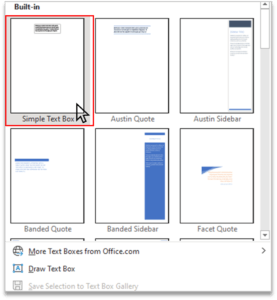
Step 3: Click करते ही Text Box Document मे Insert हो जाएगा। अब आप Box Type कर सकते है।
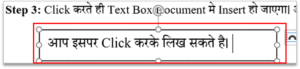
2.Quick Parts
अपने Document में Preformatted Text, Document Properties, और Field Insert करने के लिए इस Option पर Click करें। आप इससे पहले से बने Text Format को Template मे Save कर सकते है।
Step 1: उस Text Format को Select करे जिसे Template मे Save करना है।
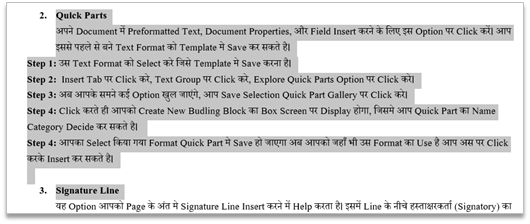
Step 2: Insert Tab पर Click करे, Text Group पर Click करे, Explore Quick Parts Option पर Click करे।
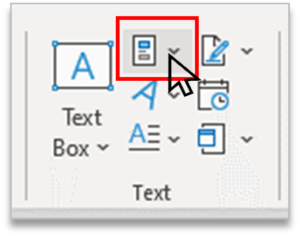
Step 3: अब आपके समने कई Option खुल जाएंगे, आप Save Selection Quick Part Gallery पर Click करे।
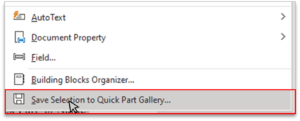
Step 4: Click करते ही आपको Create New Budling Block का Box Screen पर Display होगा, जिसमे आप Quick Part का Name Category Decide कर सकते है।
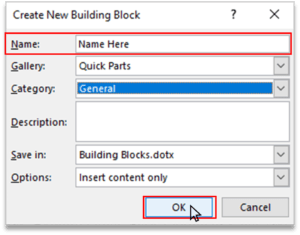
Step 5: आपका Select किया गया Format Quick Part मे Save हो जाएगा अब आपको जहाँ भी उस Format का Use है आप उस पर Click करके Insert कर सकते है।
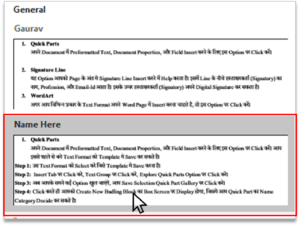
3.Signature Line
यह Option आपको Page के अंत मे Signature Line Insert करने में Help करता है। इसमें Line के नीचे हस्ताक्षरकर्ता (Signatory) का नाम, Profession, और Email-Id आता है। इसके उपर हस्ताक्षरकर्ता (Signatory) अपने Digital Signature कर सकता है।
Step 1: Cursor को वहाँ रखे जहाँ Signature Insert करना है।
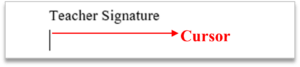
Step 2: Insert Tab पर Click करे, Text Group मे जाए, Add a signature line पर Click करे।
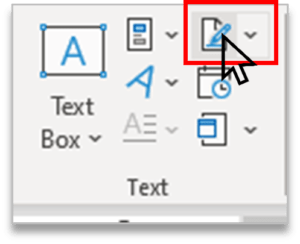
Step 3: Signature Setup पर Click करे, दिये हुए Option को अपने According Fill करे, और Ok Button पर Click करे।
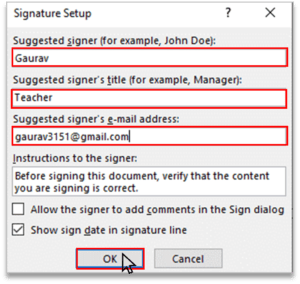
Step 4: अब Page पर Signature Insert हो जाएगा।
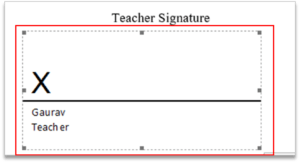
4.WordArt
अगर आप विभिन्न प्रकार के Text Format अपने Word Page में Insert करना चाहते है, तो इस Option पर Click करें।
Step 1: Insert tab पर Click करे, Text Group मे जाए, Insert WordArt Option पर Click करे।
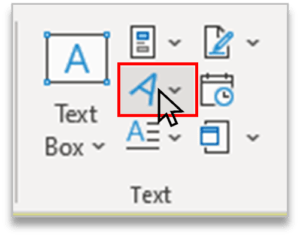
Step 2: आपको बहुत से Option मिल जाएंगे WordArt के लिए। किसी Option पर Click करे।
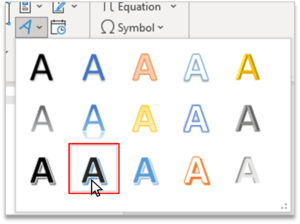
Step 3: WordArt Document मे Insert हो जाएगा, App इसे Edit भी कर सकते है।

5.Date and Time
Page में Present Time और Date Insert करने के लिए इस Option का Use करें।
Step 1: Cursor को वहाँ रखे जहाँ Date या Time को Insert करना है।
Step 2: Insert tab पर Click करे, Text Group मे जाए, Insert Date and Time Option पर Click करे।
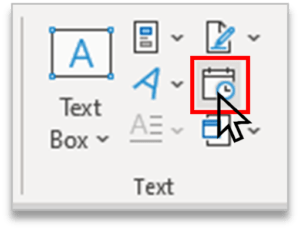
Step 3: Date and Time का Box Display होगा, जिसमे आप Date and Time का Format को Choose कर सकते है।
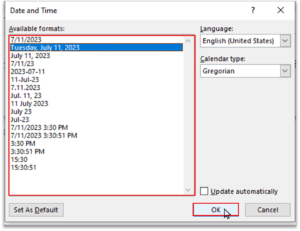
Step 4: Page पर Date-Time Insert हो जाएगा, आप इसी प्रकार कई Format को Apply कर सकते है।

6.Object
Word Page में कोई Object जैसे अन्य Document File या Excel Chart Etc. Insert करने के लिए इस Option पर Click करें।
Step 1: Insert Tab Click करे, Text Group मे जाए, Object Option पर Click करे।
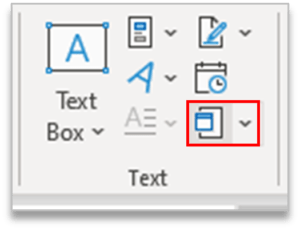
Step 2: Object का Box Screen पर Display हो जाएगा, जिसमे आप Object Type को Choose कर सकते है।
“ मान लीजिए की मुझे Document Excel Chart को Insert करना है, तो मै Object Type मे Excel Chart को Select करूँगा, और Ok Button पर Click कर दूंगा। ”
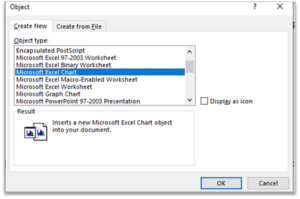
Step 3: तो Excel Chart कुछ इस प्रकार Document मे Insert हो जाएगा, जिसे आप Edit भी कर सकते है
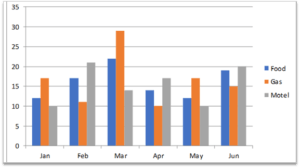
7.Drop Cap
Paragraph के Start में एक बड़ा Capital Latter बनाने के लिये Drop Cap का Use होता है।
Step 1: Text को Select करे।
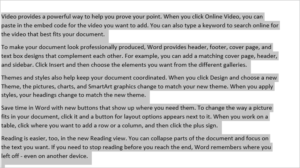
Step 2: Insert Tab Click करे, Text Group मे जाए, Add a Drop Cap Option पर Click करे।