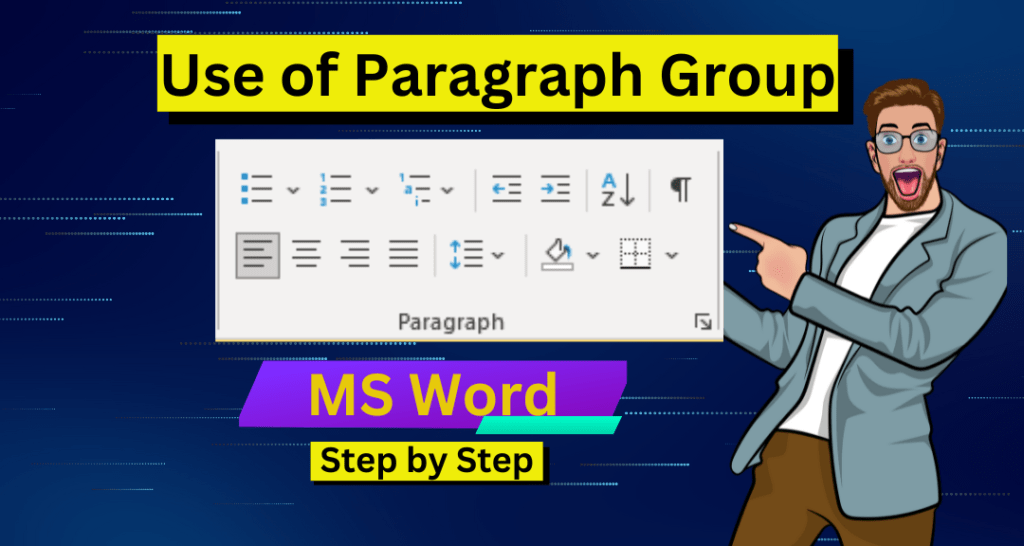Paragraph Group
इस Tools Group की Help से हम Page की Alignment, Document मे List, Shading etc. Set कर सकते है।

1.Bullets
Document में Bullet Points Add करना हो तो इस Option का Use होता है।
Step-1. सबसे पहले Cursor को उस स्थान पर ले जाएं जहां Bullet का Use करना है |
Step-2. अब उस List को Select करें जिसमें Bullet का Use करना है|
Step-3. इसके बाद Formating Toolbar से Bullets and Numbering Button को Select करें|

Step-4. ऐसा करने पर आपके सामने Bullets and Numbering Dialog Box दिखाई देने लगेंगे|

Step-5. इसके बाद जो भी Bullets आप List में प्रयोग करना चाहते हैं उसका चयन करें|

Step-6. Bullet का चयन करने के बा द OK Button पर Click करें ऐसा करते ही आप की List में Bullets दिखाई देने लगेंगे
2.Numbering
इस Option की Help से आप Document में Numbered List Create कर सकते है।
Step-1. सबसे पहले आप उस List को Select करें जिसमें आप Number डालना चाहते हैं|

Step-2. इसके बाद Formating Toolbar से Bullets and Numbering Button पर Click करें|
Step-3. ऐसा करने पर आपके सामने Number से संबंधित कई Option दिखाई देंगे|

Step-4. जिसमें से आप किसी एक Number Formating का चयन करें|
Step-5. Numbering का चयन करने के बाद OK Button पर Click करें ऐसा करते ही आप की List में Numbering दिखाई देने लगेगी |

3.Multilevel List
Document की रूपरेखा (Framework) बनाने के लिए इस Option का Use होता है। यह आपको कई Level वाली List बनाने में Help करता है।
Step-1. Home Tab में जाकर Paragraph Block के अंदर Multilevel List पर Click करेंगे.
Step-2. उसके बाद जिस तरह का भी Multilevel List का Use करना हैं उस पर Click करके उसको Select कर लेंगे.

Step-3. उसके बाद जब भी सब Heading देना होगा तो उसके लिए Tab को Press करेंगे.
Step-4. तो Heading का Sub Heading लिखना शुरू हो जाएगा.
Step-5. उसके बाद जब फिर से New Heading या New Line को शुरू करना होगा तो उसके लिए Keyboard से दो बार Enter key Press करके बाहर आ जाएंगे.
Step-6. फिर से Mane Line में Heading देना शुरू हो जाएगा.
4.Align Left, Center, Right & Justify
इन Option का Use Document में Text को Left, Center में, Right और Equal एक Format में करने के लिए होता है।
Align Left
Step-1. Home Tab में जाएं जहां आपको Align Text Left Option दिखेगा जिसपे Click करें।

Step-2.अगर आप यही प्रक्रिया Shortcut द्वारा अपनाना चाहते हैं तो सीधा Ctrl+L दबाएँ और आपका चुना हुआ Text अपने-आप Left Align हो जायेगा।
Center
Step-1. Home Tab में जाएं जहां आपको Align Text Center Option दिखेगा जिसपे Click करें।

Step-2.अगर आप यही प्रक्रिया Shortcut द्वारा अपनाना चाहते हैं तो सीधा Ctrl+E दबाएँ और आपका चुना हुआ Text अपने-आप Left Align हो जायेगा।
Align Right
Step-1. Home Tab में जाएं जहां आपको Align Text Right Option दिखेगा जिसपे Click करें।

Step-2.अगर आप यही प्रक्रिया Shortcut द्वारा अपनाना चाहते हैं तो सीधा Ctrl+R दबाएँ और आपका चुना हुआ Text अपने-आप Left Align हो जायेगा।
Justify
Step-1. Home Tab में जाएं जहां आपको Align Text Justify Option दिखेगा जिसपे Click करें।

Step-2.अगर आप यही प्रक्रिया Shortcut द्वारा अपनाना चाहते हैं तो सीधा Ctrl+J दबाएँ और आपका चुना हुआ Text अपने-आप Left Align हो जायेगा।
5.Line & Paragraph Spacing
Text की Line या Paragraph के बीच रिक्त स्थान (Blank Space) को Change करने के लिए इस Option का Choose करें।
Line Spacing
Step-1.उस Text को Select करें जिसे आप Format करना चाहते हैं।
Step-2.Home Tab के Paragraph Group में, Line and Paragraph Spacing Comand पर Click करें।

Step-3.खुलने वाले Menu में इच्छित Specing Select करें। Click करते ही Specing बदल जाएगी

Paragraph Spacing
Step-1.उस Paragraph को Select करें जिसे आप Format करना चाहते हैं।
Step-2.Home tab पर Click करें, Paragraph Group में Line and Paragraph Spacing Command पर Click करें।
Step-3.खुलने वाले Menu में अपनी आवश्यकता के अनुसार Add Space Before Paragraph या Remove Space After Paragraph Command को चुनें।

Step-4.Click करते ही Document में Paragraph की spacing बदल जायगी।
Step-5.Drop-down Menu से Line Spacing Options को Click करके आप Paragraph dialog box को भी Open कर सकते हैं, जहां से आप Paragraph की before और after spacing को adjust कर सकते हैं।

6.Increase Indent
Paragraph को Document के Right की ओर करने के लिए इस Option का Use करते है।
Step 1: Document के Text को Select करें, जिस Text का Indent Increase करना है।

Step 2: Home Tab पर Click करे, Paragraph Group मे जाए, Increase Indent पर Click करे।

Step 3: Select किया गया Text Right Side मे Align हो जाएगा।

7.Decrease Indent
Paragraph को Document के Left की ओर में करने के लिए इस Option का Use करते।
Step 1: उस Text को Select करे जिसका Indent Increase हुआ है।

Step 2: Home Tab पर Click करे, Paragraph Group मे जाए, Decrease Indent पर Click करे।

Step 3: Select किया गया Text Left Side (Decrease Indent) मे Align हो जाएगा।

8.Sort
इस Option की Help से आप List में मौजूद Text को Sort कर सकते है। ताकि Text Alphabet क्रम (A to Z or Z to A) में दिखाई दे।
Step 1: Text को Select करे, जिसको Sort करना है।

Step 2: Home Tab पर Click करे, Paragraph Group मे जाए, Sort पर Click करे।

Step 3: Sort Text का Box Display होगा, Sort by Option मे Ascending / Descending को Choose करे।

Step 4: Descending होने के बाद Text. Paragraph के First Latter के According Sort होता है।

9.Show/Hide
User द्वारा Document में की गई Formatting जो आमतौर पर Hide हुई होती है, जैसे Blank Space, Paragraph, Tab Mark, etc. को दिखाने और छुपाने के लिए इस Option का Use होता है।
Step 1: Home Tab पर Click करे, Paragraph Group मे जाए, Show/Hide Option पर Click करे।
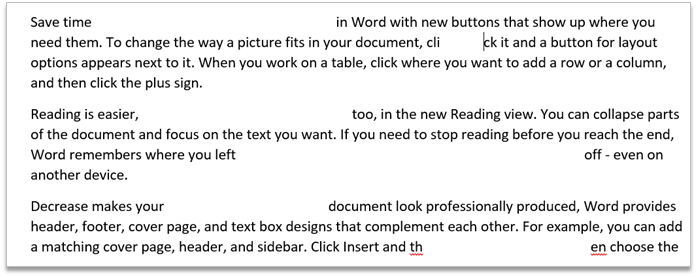
Step 2: Document मे जहा भी Tab Mark, Paragraph, Blank Space etc. है तो वे सब Show हो जाएंगे।

10. Border
Choose किए हुए Text या Paragraph के चारों ओर Border बनाने के लिए, इस Option पर Click करें।
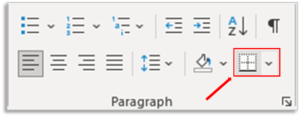
Step-1.जितनी दूर के Text को Border देना है उसे Select करें। आप Paragraph के किसी खास भाग को भी Select कर सकते हैं।

Step-2.अब उपर दिख रहे Border वाले Button को Click करें जिसके बाद आपको Border जोड़ने के Option दिखेंगे और आप उनमे से कोई एक चुन सकते हैं।
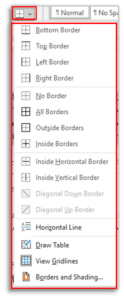
Step-3.इसी प्रकार Select किये हुए Text के Left, Right, Up या Down किसी भी तरफ Border देने के लिए सम्बन्धित Option को Click करें।
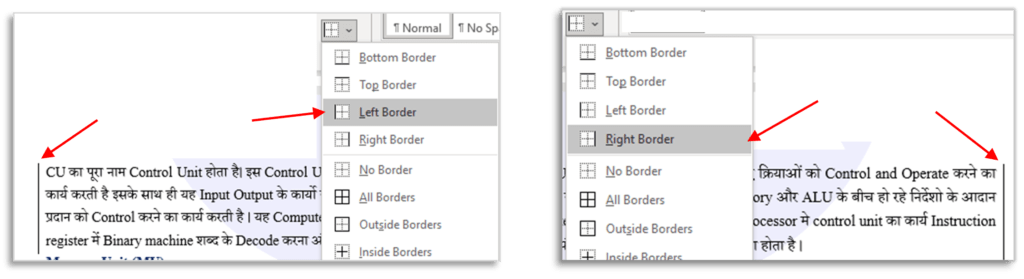
आशा करता हूँ की इस Article से आपको Paragraph Group से जुड़ी जानकारी मिली होगी, अगर आप को MS Word के बारे में कुछ समझ में आया हो तो अपने दोस्तों के पास जरूर Share करे ताकि उनको भी MS Word के बारे में knowledge मिल सके। अधिक जानकारी के लिए हमारे Facebook Page को Follow और YouTube channel को subscribe जरूर करे अगर आप का कोई सवाल हो तो comment box में जरूर बताये।
Thank You !