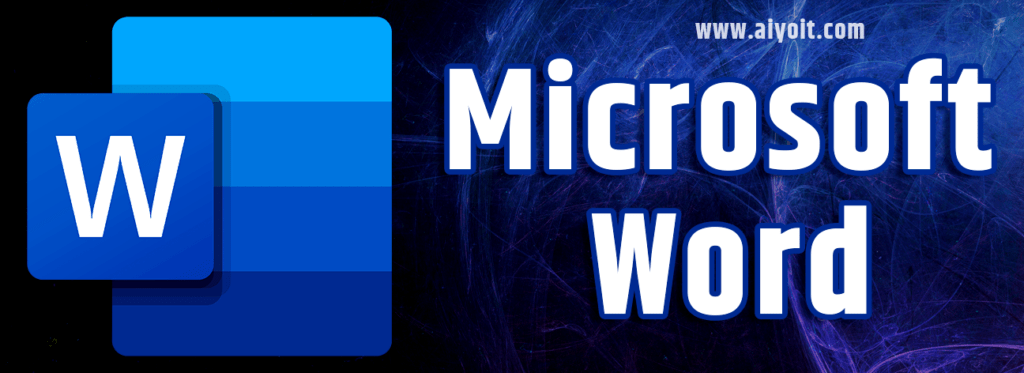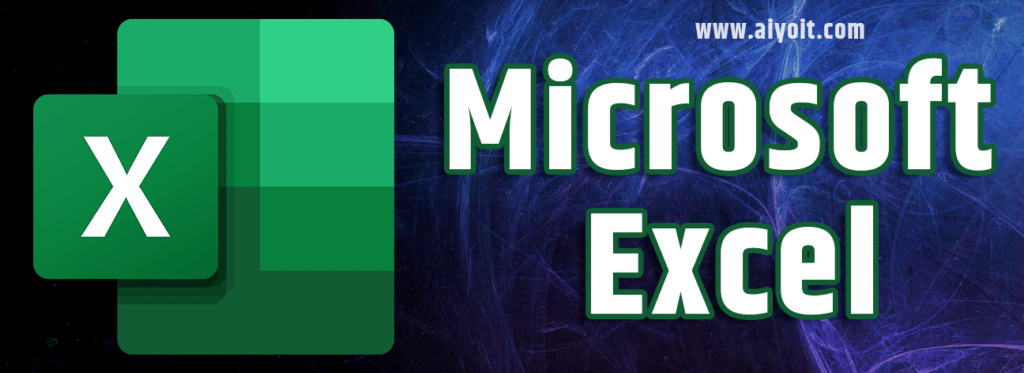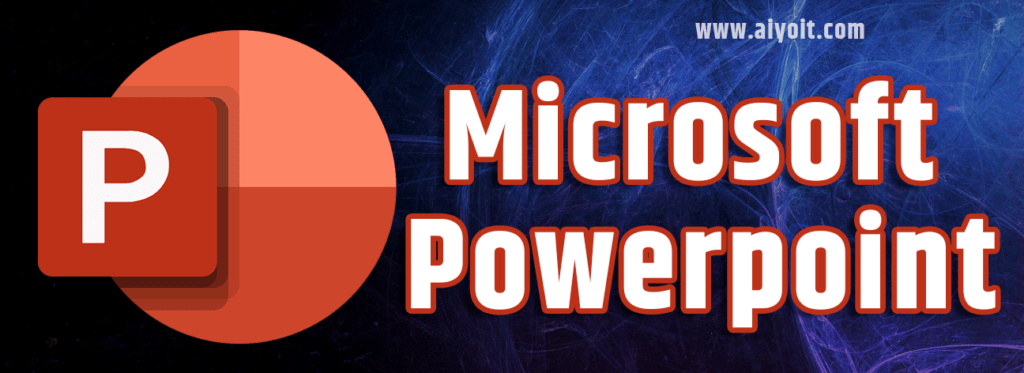Microsoft Office

Home Tab
Home Tab Home Tab को मुख्य रूप से सात भागों में बांटा गया है जोकि होम टैब को बहुत ही सरल बनाता है, यह में
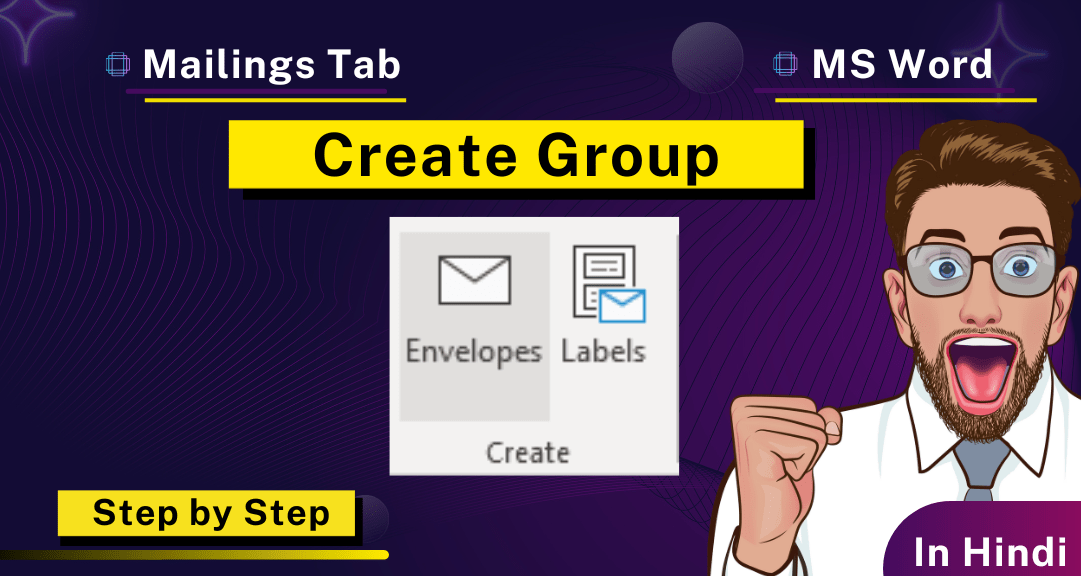
The Create Group in Mailing Tab MS Word
Mailings Tab मे यह पहला Group है। इसमें दो Command मौजूद है, जिनकी Help से आप अलग-अलग लिफाफे (Envelopes) और Label Create कर सकते है।
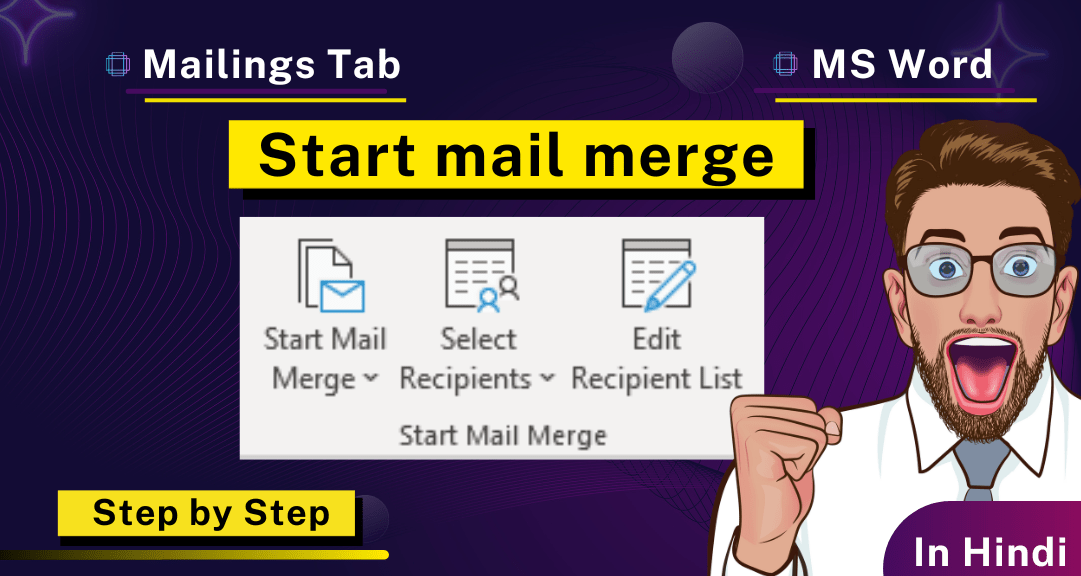
Where is the Start Mail merge Option in the Mailing Tab?
इस Group का Use करके आप Mail Merge प्रक्रिया (Process) को Start कर सकते है। इस पर Click करने पर आपके सामने एक Drop-Down List Open होती है, जिसमे Letter…
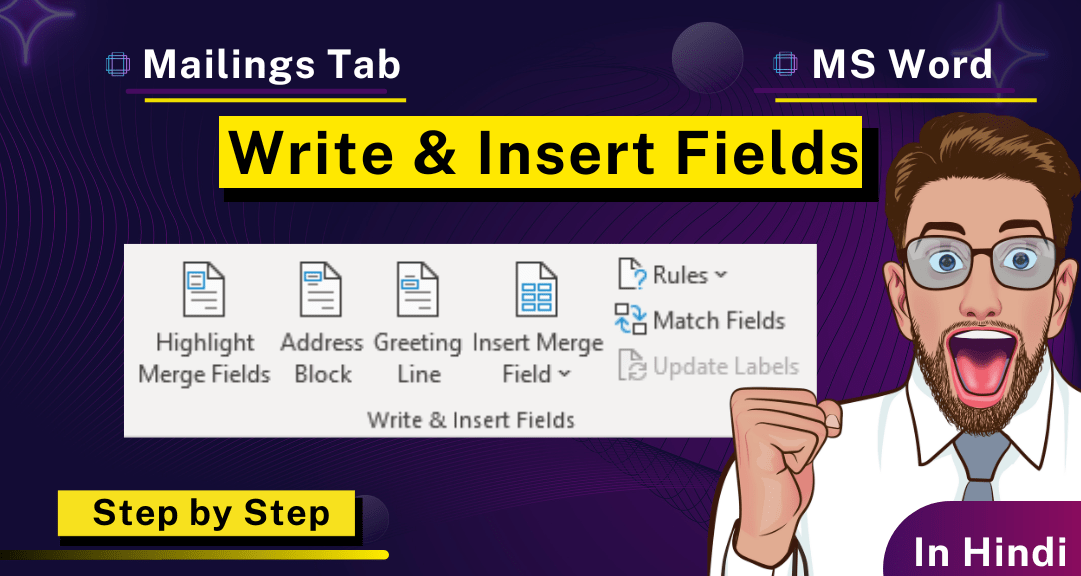
How do you Write and Insert Fields in MS Word?
इस Group की Command केवल तभी Active होती हैं जब आप Mail Merge Document में होते है। आप इनका Use latter में Recipients Lists से जानकारी Insert करने के लिए होता
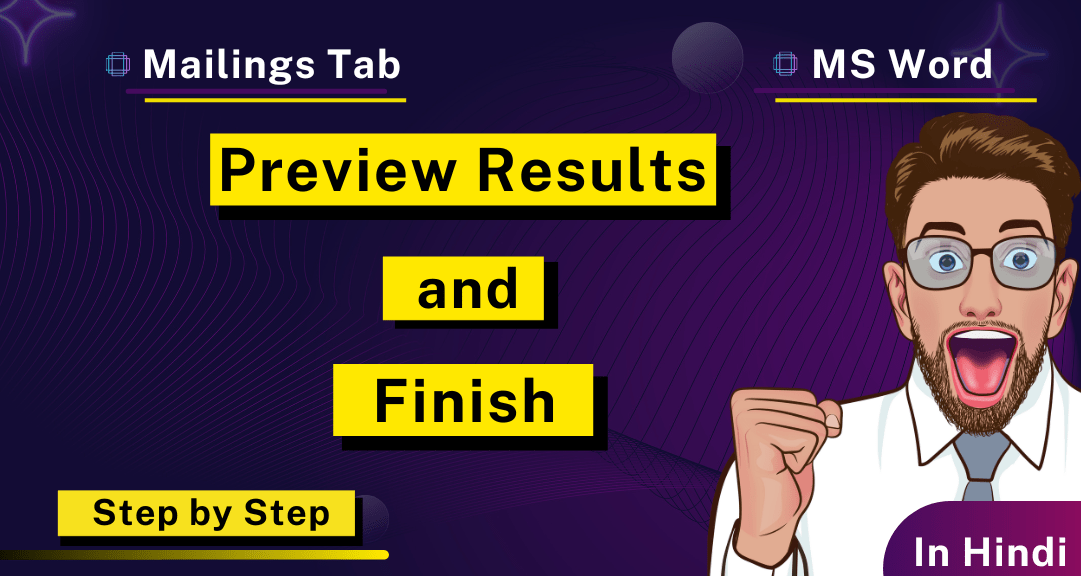
How to Preview a Merged Document in MS Word
Mailings Tab के Preview Result Group का Use Latter का Preview करने के लिये किया जाता है। आप ये देख सकते है कि Print होने पर Later कैसा दिखाई देगा।

MS Excel Insert Tab
MS Excel Insert Tab वह tab होती है जिसके माध्यम से आप worksheet में विभिन्न items जैसे कि tables, illustrations, charts, Links, आदि insert कर