Home Tab Microsoft Word में default tab है। इसमें related commands के five group हैं-
- Clipboard
- Font
- Paragraph
- Styles
- Editing
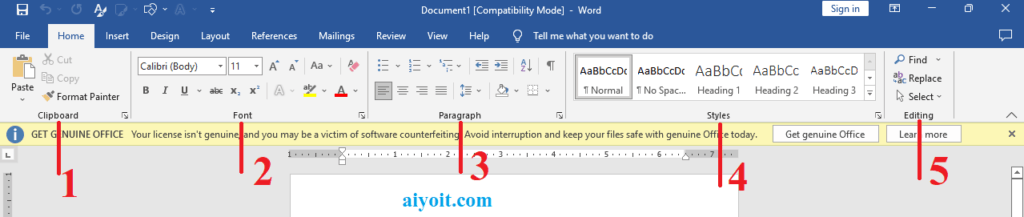
Clipboard Group
Clipboard data के लिए एक temporary storage area है जिसे user एक स्थान से दूसरे स्थान पर copy करना चाहता है। इसमें related commands के four tools हैं;
- Copy
- Cut
- Paste
- Format painter
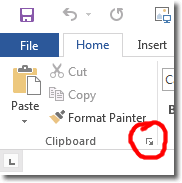
Copy
Microsoft Word मे किसी document के किसी section को duplicate कर सकते हैं और उस text को document में कहीं भी paste कर सकते हैं.
- Select the text
- Click home tab
- Go to clipboard
- Click on copy
or
press Ctrl + C
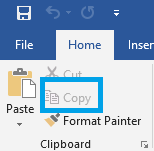
Cut
Microsoft Word में, किसी document के एक area से text cut कर सकते हैं और उस text को document में कहीं भी paste कर सकते हैं.
- Select the text
- Click home tab
- Go to clipboard
- Click on cut
or
press Ctrl + X
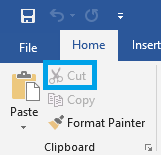
Paste
Microsoft Word में, किसी document में copy or cut किये गये text को document में कहीं भी paste कर सकते हैं.
- Select the text
- Click home tab
- Go to clipboard
- Click on paste
or
press Ctrl + V
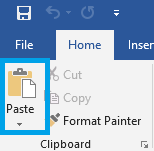
Formet Painter
Format Painter हमें MS Word Home Tab के Clipboard सेक्शन में मिल जाता है, वहाँ पर आप इसे क्लिक कर के प्रयोग कर सकते हो, इसी के साथ आप एक Shortcut (Ctrl + Shift + C) का इस्तेमाल कर के भी इस Option को प्रयोग कर सकते हो।
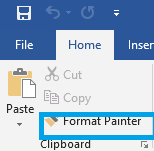
Font Group
Font group text का एक graphical representation है जिसमें एक अलग typeface, point size, weight, color या design शामिल होता हैं।
- Font
- Font size
- Bold
- Italic
- Underline
- Strikethrough
- Subscript
- Superscript
- Change case
- Highlight
- Text Color
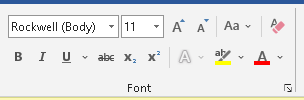
Font
Font एक similar design के साथ characters का एक collection है। इन characters में lowercase और uppercase letters, numbers, punctuation marks और symbols शामिल होते हैं|
- Select the text
- Click home tab
- Go to font
- Click down arrow of font
- Choose font
or
press Ctrl + Shift + F
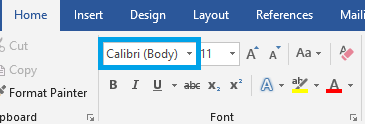
Font Size
Document के पूरे भाग या उसके किसी भी भाग का Font Siza बदला जा सकता है।
- Select the text
- Click home tab
- Go to font
- Click down arrow of font size
- Choose font size
or
press Ctrl + Shift + P
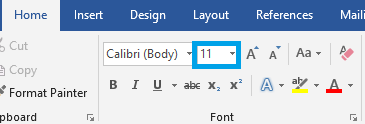
Bold
MS Word में Home Tab के अंदर Font ब्लॉक में Bold का ऑप्शन दिया हुआ है जहां से किसी भी Text को Bold कर सकते हैं उसको गाढ़ा में दिखा सकते हैं.
- Select the text
- Click home tab
- Go to Font
- Choose bold
or
press Ctrl + B
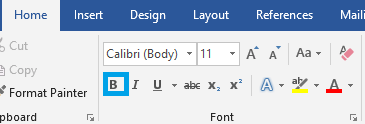
Italic
Italic Effect का उपयोग Text को तिरछा दिखाने के लिए करते हैं.
- Select the text
- Click home tab
- Go to Font
- Choose Italic
or
press Ctrl + I
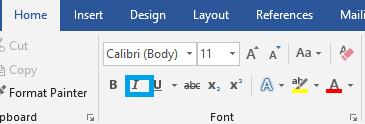
Underline
Underline: यह आपको अपने document के text को Underline करने देता है |
- Select the text
- Click home tab
- Go to fonts
- Choose Underline
or
press Ctrl + U
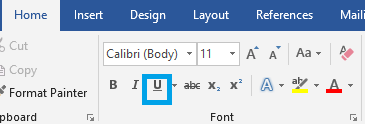
Strikethrough
इस ऑप्शन की मदद से आप अपने टेक्स्ट को strikethrough कर सकते हो, जैसा हमनें इमेज में दिखाया
- Select the text
- Click home tab
- Go to fonts
- Choose Strikethrough
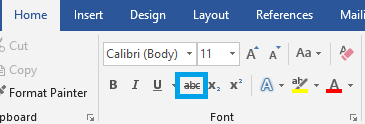
Change Case
इस ऑप्शन का इस्तेमाल कर आप सिलैक्ट किए गए Text को Sentence case, lowercase, UPPERCASE, Capitalize Each Word, tOGGLE cASE मे बदल सकते है|
Select the text
Click home tab
Go to fonts
Choose Change Case
or
Shift + F3
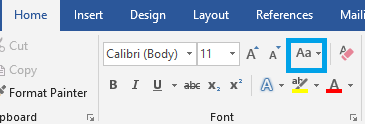
Text Highlight Color
जैसे हम किताबों में हाइलाइटर पेन का इस्तेमाल कर के किन्ही वर्डस को हाइलाइट करते है, उसी तरह हम इस ऑप्शन की मदद से हम अपने डॉक्यूमेंट में वर्डस को हाइलाइट कर सकते है।
- Select the text
- Click home tab
- Go to fonts
- Choose Text Highlight Color
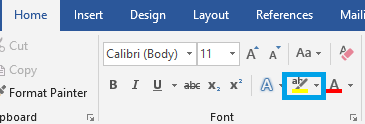
Font Color
इस ऑप्शन की मदद से हम अपने डॉक्यूमेंट में टेक्स्ट के कलर को बदल सकते है।
- Select the text
- Click home tab
- Go to fonts
- Choose Font Color
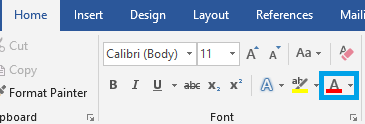
Paragraph Group
समें आपको पैराग्राफ से संबधित ऑप्शन मिलते है, जैसे कि आप के पैराग्राफ कहां से शुरू होगा और कहां खत्म होगा, मतलब कि टेक्स्ट के दोनों साइड कितना मार्जिन होगा इत्यादि, इसमें हमें भी 14 ऑप्शन देखने को मिल जाते है।
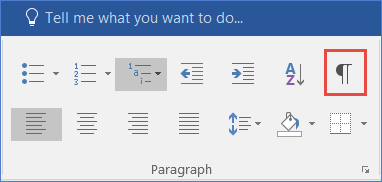
Bullets
Bullets ऑप्शन का इस्तेमाल कर आप अपने Line or Paragraph के आगे Bullets लगा सकते है जैसा की मैंने इस Paragraph मे Bullets का इस्तेमाल किया है
Click home tab
Go to Paragraph
Choose Bullets
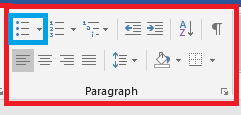
Numbering
Numbering ऑप्शन का इस्तेमाल कर आप अपने Line or Paragraph के आगे Numbers (अंक) लगा सकते है|
Click home tab
Go to Paragraph
Choose Numbering
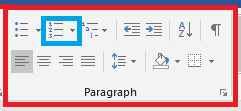
Multilevel List
multilevel List ऑप्शन का इस्तेमाल करके आप अपने List के अंदर भी कई List बना सकते है|
Click home tab
Go to Paragraph
Choose Multilevel List
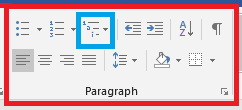
Decrease Indent
Decrease Indent ऑप्शन का इस्तेमाल कर आप पैराग्राफ (Paragraph) को लेफ्ट साइड मे मुव (Move) कर सकते है|
Click home tab
Go to Paragraph
Choose Decrease Indent
or
Press Ctrl + Shift + M
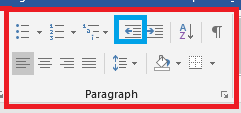
Increase Indent
Increase Indent ऑप्शन का इस्तेमाल कर आप पैराग्राफ (Paragraph) को राइट साइड मे मुव (Move) कर सकते है|
Select the text
Click home tab
Go to Paragraph
Choose Increase Indent
or
Press Ctrl + M
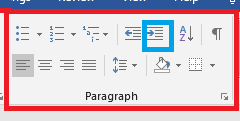
Align
Alignment का मतलब होता है कि जब भी आप कुछ text लिखें तो उसकी position ठीक तरह से हो ताकि जो भी उस text को पढ़ने में आसानी रहे और देखने में भी अच्छा लगे।
कंप्यूटर में MS Word के अंदर Align Function को 4 भागों में विभाजित किया गया है –
- Align Left
- Align Center
- Align Right
- Justify
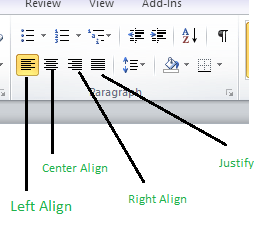
Align Left
Align Left ऑप्शन का इस्तेमाल कर आप सिलैक्ट किए गय पैराग्राफ को Left से स्टार्ट कर सकते है, इसका Short Key “Ctrl+L” है|
Select the text
Click home tab
Go to Paragraph
Click on Left Align
or
press Ctrl + L
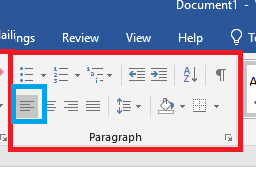
Align Center
Align Center ऑप्शन का इस्तेमाल कर आप सिलैक्ट किए गय Paragraph को Center मे लाने के लिए किया जाता है, इसका Short Key “Ctrl+E” है|
Select the text
Click home tab
Go to Paragraph
Click on Center Align
or
press Ctrl + E
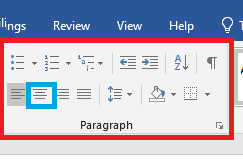
Align Right
Align Right ऑप्शन का इस्तेमाल कर आप सिलैक्ट किए गय Paragraph को Right से अलाइन करने के लिए किया जाता है, इसका Short Key “Ctrl+R” है|
Select the text
Click home tab
Go to Paragraph
Click on Right Align
or
press Ctrl + R
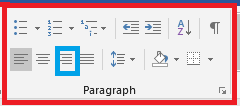
Justify
Justify ऑप्शन का इस्तेमाल कर आप सिलैक्ट किए गय Paragraph को Justified किया जाता है, इसका Short Key “Ctrl+J” है|
Select the text
Click home tab
Go to Paragraph
Click on Justify
or
press Ctrl + J
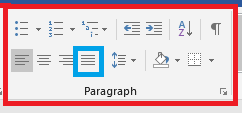
Line and Paragraph Spacing
Line and Paragraph Spacing ऑप्शन का इस्तेमाल कर आप सेलेक्टेड Line या Paragraph के बीच के Space को बड़ा या घटा सकते है|
or
Press Ctrl + 1 For Single Line
Press Ctrl + 5 For 1.5 Line
Press Ctrl + 2 For Double Line
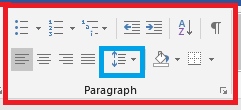
Shading
Shading ऑप्शन का इस्तेमाल कर आप अपने Paragraph मे Theme Color लगा सकते है, इसमे आपको बहुत सारे Color के ऑप्शन मिल जाते है|
Borders
Borders ऑप्शन का इस्तेमाल कर आप अपने Paragraph मे Borders या Table लगा सकते है|
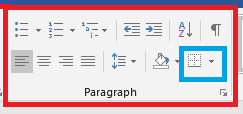
4. Styles
Styles Group का इस्तेमाल करके आप अपने MS Word Page मे Normal, No Spacing, Heading 1, Heading 2, Title, Subtitle जैसे स्टाइल लगा सकते है|

5. Editing
Editing Group के अंदर आपको तीन ऑप्शन मिलते है Find, Replace, Select नीचे इसके बारे मे डिटेल्स मे बताया गया है|
- Find
- Replace
- Select
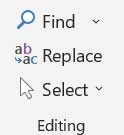
Find
Find ऑप्शन का इस्तेमाल करके आप अपने डॉकयुमेंट मे किसी भी Text या Paragraph को खोज सकते है, इसका shot Key “Ctrl+F” है|
Replace
Replace ऑप्शन का इस्तेमाल कर आप अपने डॉकयुमेंट मे किसी शब्द की जगह पर दूसरा शब्द बदल सकते है | इसका Short Key “Ctrl+H” है|
Select
Select ऑप्शन का इस्तेमाल करके आप अपने डॉकयुमेंट मे Text या Object को सिलैक्ट कर सकते है| Short Key Ctrl + A
Home Tab के Group को और Details मे जानने के लिए नीचे Links पर Click करे !
>Clipboard Group in Hindi.
>Font Group in Hindi.
>Paragraph Group in Hindi.
>Styles Group in Hindi.
>Editing Group in Hindi.
आशा करता हूँ की इस Article से आपको Microsoft Word से जुड़ी जानकारी मिली होगी, अगर आप को MS Word के बारे में कुछ समझ में आया हो तो अपने दोस्तों के पास जरूर Share करे ताकि उनको भी Word के बारे में knowledge मिल सके। अधिक जानकारी के लिए हमारे Facebook Page को Follow और Youtube channel को subscribe जरूर करे अगर आप का कोई सवाल हो तो comment box में जरूर बताये।
Thank You !



1 thought on “Home Tab in Microsoft Word”
Pingback: MS Power Point best No1 option