MS Word के Layout Tab के बारे मे जानेगे, Layout Tab को आप Keyboard से Alt+P दबाके Active कर सकते है आप इसे Mouse के द्वारा भी कर सकते है|
MS Word 2016 की Layout Tab इस प्रकार से दिखाई देती है|
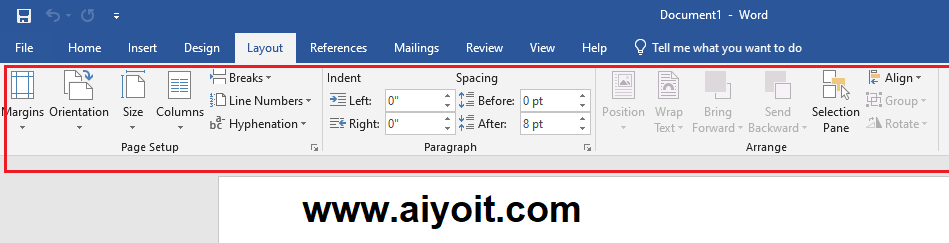
Layout Tab मे 3 Groups होते है|
- Page Setup
- Paragraph
- Arrange
1. Page Setup

Page Setup Group के अंदर निम्नलिखित ऑप्शन होते है|
a. Margins
Margins ऑप्शन का इस्तेमाल करके आप अपने MS Word के Page मे Margin का लगा सकते है, बाय डिफ़ाल्ट यह उपर नीचे दाए और बाए मे एक-एक इंच सेट होते है | इसमे आप अपने हिसाब से भी कस्टमाइज करके भी अपने page मे Margin को लगा सकते है|
b. Orientation
Orientation ऑप्शन का इस्तेमाल करके आप अपने MS Word के Page को खड़ा (Portrait) या पट (Landscape) कर सकते है बाय डिफ़ाल्ट यह खड़ा (Portrait) मोड मे ही सेट रहता है|
c. Size
Size ऑप्शन का इस्तेमाल करके आप अपने MS Word के Page को साइज़ देने मे प्रयोग कर सकते है | आप इसमे खुद से भी पेज साइज़ को बना सकते है | MS Word 2016 मे यह बाय डिफ़ाल्ट यह A4 (21 cm × 29.7 cm) साइज़ मे सेट रहता है
d. Columns
Columns ऑप्शन का इस्तेमाल करके आप अपने MS Word के Page मे Column-wise लिखने के लिए प्रयोग कर सकते है, इसमे आपको 1,2,3 और Left, Right का ऑप्शन मिल जाता है | आप More Columns पर क्लिक करके अपने हिसाब से भी इसे कस्टमाइज कर सकते है|
e. Breaks
Breaks ऑप्शन का इस्तेमाल करके आप पैराग्राफ लाइन को चेंज करके दूसरे पेज मे ले जा सकते है, इसका Short Key Ctrl+Enter होता है | Breaks को Page Break भी कहा जाता है | Column Break की इस्तेमाल Column को बदलने के लिए किया जाता है और Text Wrapping का इस्तेमाल पैराग्राफ बदलने के लिए किया जाता है, जो की Enter बटन दबाने से होता है|
f. Line Numbers
Line Numbers ऑप्शन का इस्तेमाल करके आप यह देख सकते है की पेज मे text कितनी लाइन मे लिखी गई है|
g. Hyphenation
Hyphenation ऑप्शन का इस्तेमाल उस समय किया जाता है जब हमारी लिखी गई टेक्स्ट पैराग्राफ रेपिंग होकर दूसरे लाइन मे चली जाती है तब कुछ शब्द उपर वाली पैराग्राफ मे ही रह जाते है और एक छोटा सा डैस लग करके बचा हुआ भाग नीचे वाले पैराग्राफ मे आ जाता है, यह Automatic और Manual दोनों होता है | इन्हे ही Hyphenation कहा जाता है|
2. Paragraph

Paragraph Group के अंदर निम्नलिखित ऑप्शन होते है|
a. Indent
Indent ऑप्शन का इस्तेमाल करके आप अपने पैराग्राफ को एक टैब की तरह Increase और Decrease कर सकते है जो की आप नॉर्मल टैब बटन दबा के भी Increase या Decrease कर सकते है, और यह ऑप्शन आपको Home Menu मे भी मिल जाती है|
b. Spacing
Spacing ऑप्शन का इस्तेमाल करके आप अपने पैराग्राफ के स्पेसिंग को घटा या बढ़ा सकते है, यह ऑप्शन आपको Home Menu मे भी मिल जाती है|
3. Arrange

Arrange Group के अंदर निम्नलिखित ऑप्शन होते है|
a. Position
Position ऑप्शन का इस्तेमाल करके आप अपने पेज मे शेप और पिक्चर की Position को सेट कर सकते है|
b. Wrap Text
Wrap Text ऑप्शन का इस्तेमाल करके आप अपने पेज मे शेप और पिक्चर को Square, Tight, Through, Top and Bottom, Behind Text, In Front of Text आदि मे सेट कर सकते है|
c. Bring Forward
Bring Forward ऑप्शन का इस्तेमाल करके आप किसी भी शेप और पिक्चर को एक दूसरे से उपर लाने मे कर सकते है, इसमे आपको तीन ऑप्शन मिल जाते है Bring Forward, Bring to Front और Bring in Front of Text
d. Send Backward
Send Backward ऑप्शन का इस्तेमाल करके आप किसी भी शेप और पिक्चर को एक दूसरे से नीचे करने मे कर सकते है, इसमे आपको तीन ऑप्शन मिल जाते है Send Backward, Send to Back और Send Behind Text
e. Selection Pane
Selection Pane ऑप्शन का इस्तेमाल करके आप किसी भी शेप और पिक्चर को Show या Hide कर सकते है|
f. Align
Align ऑप्शन का इस्तेमाल करके आप अपने शेप या पिक्चर को Left, Center, Right, Top, Middle आदि कर सकते है|
g. Group
Group ऑप्शन का इस्तेमाल आप दो शेप या पिक्चर को ग्रुप करने के लिए करते है, इसके लिए आपको दोनों शेप या पिक्चर सिलैक्ट होने चाहिए तभी Group ऑप्शन शो करेगा, इसे आप Ctrl बटन दबा के सिलैक्ट कर सकते है|
i. Rotate
Rotate ऑप्शन का इस्तेमाल करके आप अपने शेप या पिक्चर को रोटेट कर सकते है इसमे आपको बहुत से ऑप्शन मिल जाते है जैसे की Rotate Right 90°, Rotate Left 90°, Flip Vertical, Flip Horizontal इसमे आप More Rotation Option पे क्लिक करके अपने हिसाब से कस्टमाइज भी कर सकते है|


