MS Excel Formulas Tab
MS Excel Formulas Tab हमें विभिन्न Functions को Insert करने, Cell की एक Range का Name Define करने और Formula Audit करने मे हमारी मदद करता है। इस Tab में कई Functions शामिल होते है। Excel में Function एक Preset Formula है जिसका Use विभिन्न प्रकार की Calculation करने के लिए होता है।
Formulas Tab में हमें 4 Section या Group देखने को मिलते है-

- Function Library
- Defined Names
- Formula Auditing
- Calculation
Function Library
Function Library section मे हमें 10 option देखने को मिलते है –

Insert Function
इस Option की मदद से हम किसी भी Cell में Formula Choose कर उसे Edit कर सकते है। जब आप Insert Function पर Click करते हैं तो Excel आपकी Worksheet के सामने एक Insert Function Dialog Box को Display करता हैं। अब आप यहाँ से इसके Options का Use उस Function को Find करने और Select करने के लिए कर सकते हैं जिसका आप Use करना चाहते हैं। आप इसे Shift + F3 Key की मदद से भी इस्तेमाल कर सकते है।
Auto Sum
इस Option की मदद से आप अपने Data में Simple Calculations जैसे की Sum, Average, Count Numbers, Max, Min etc. कर सकते है। इसके लिए सबसे पहले आपको वह Data Select करना होता है जिसकी Calculation आप करना चाहते हैं, और उसके बाद आप इस Option पर Click कर के उसका Result निकाल सकते हैं।
Recently Used
इस Option में हमें वह Formulas देखने को मिलते है जिन्हे हमनें पहले Use किया है। यह एक हिसाब से Formulas की History होती है, जिस से आप पहले Use किए गए Formulas को आसानी से Access कर सकते हैं।
यदि आपको अपनी Worksheet में कुछ Financial Calculations करनी है (जैसे EMI, Present Value, Future Value, Interest etc.) तो इस Option में आपको Advanced Financial Formulas मिल जाते है, जिन्हे आप Use कर सकते है।
इस Option में हमें And, False, If जैसे Logical Functions देखने को मिल जाते है। जब हमारे पास Conditions होती है जैसे की यदि हम किसी Class की Mark-Sheet बना रहे है और उसमें हमें यह दिखाना होता है की इतने Marks से कम वाले Students Fail है और इससे ऊपर वाले Pass है, तो ऐसी Conditions में यह Logical Formulas काम आता है।
इस Option में हमें बहुत सारे Formulas देखने को मिल जाते है, जिनका Use Numbers को Text Form में लिखने के लिए किया जाता है। इन Formulas का Syntax कुछ इस तरीके का होता है –
=TEXT (Value, Format_text)
इस Option में हमें Date और Time से संबधित Function देखने को मिलते है, जिनकी मदद से आप अपनी Sheet में Date और Time को अच्छे से लिख सकते हैं।
जब आपके पास Excel Sheet में बहुत सारा Data होता है और आपको उस Data में से कोई Specific Value चाहिए होती है तो तब आप इस Option का इस्तेमाल कर सकते हैं। इसमें हमें VLOOKUP और HLOOKUP जैसे Formulas जो की Excel में बहुत जायदा इस्तेमाल किए जाते है देखने को मिलते है।
इस Option में हमें Math और Trigonometry के Formulas देखने को मिलते है। जैसे ही आप इस Option पर Click करेंगे, आपके सामने बहुत सारे Formulas की List आ जाएगी, जहां से आप जरूरत के अनुसार Formula चुन सकते हैं।
More Function
More Functions में हमें ओर बहुत सारे Formula देखने को मिल जाते है। इसमें हमें कुछ Categories मिल जाती है, जैसे Statistical, Engineering, Cube, Information, etc. मे हमे हर एक Category में हमें अलग अलग Formulas देखने को मिल जाते है।
Defined Names
इसमें हमें 4 Options देखने को मिलते है –
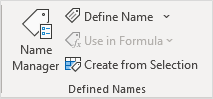
Name Manager
इस Option का Use Workbook में उपयोग किए गए सभी Names को Create, Edit, Delete और Find करने के लिए किया जाता है। Cell References के विकल्प के रूप में नामों का उपयोग Substitutes में किया जा सकता है। उदाहरण के तौर पर जैसे =Sum (B2:G2) के बजाय =Sum (Gaurav) इस Option को Use करने के लिए आप Ctrl + F3 का प्रयोग भी कर सकते हैं।
Define Name
इस Option की मदद से आप Cells को Name दे सकते हैं, जिन्हे आप बाद में Formulas लगाते समय Use कर सकते हैं। इसके Drop-Down Arrow पर Click करने पर यह आपको New Name का Dialog Box Display करता हैं, जिसमे आप नाम Define कर सकते हैं।

Use In Formula
इस Option का Use Workbook में उपयोग किए गए Name को Choose करने और इसे Current Formula में Insert करने के लिए किया जाता है। इसके Drop-Down Arrow पर Click करने पर आपको Workbook में सभी Named Ranges की एक List मिलेंगी। आप उसमें से किसी भी List को Select कर सकते हैं।
Create From Selection
इस Option की मदद से आप Selected Cells में से Automatically नाम Generate कर सकते हैं। इस Option को आप Ctrl + Shift + F3 Key की मदद से भी Use कर सकते हैं।
Formula Auditing
इसमें हमें 7 option देखने को मिलते है –
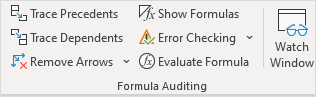
Trace Precedents
इस Option पर Click करने पर यह Arrows को Display करता हैं। जैसे ही आप किसी Cell में कोई Formula लगाते है और फिर उस Cell को Select कर के Trace Precedents Option पर Click करेंगे तो आपके सामने कुछ Arrows आ जाएंगे, जो की यह दर्शाते है की जिस Cell में Result आया है, उस Result के लिए दूसरी कौनसी Cells का Use किया गया है।
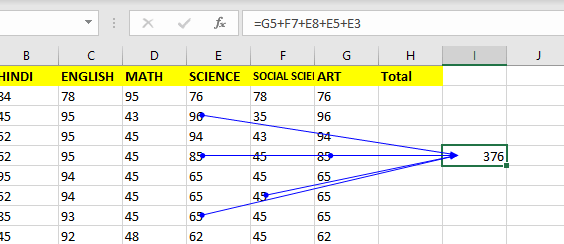
Trace Dependents
इस Option का काम ऊपर वाले Option से उल्टा है। जब आप किसी Cell पर Click कर के Trace Dependents Option पर Click करेंगे तो यह उन Arrows को Show करता हैं, जो यह Indicate करते हैं कि इस Cell की वजह से किन किन Cell पर फर्क पड़ेगा।
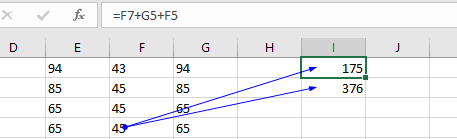
Remove Arrows
आप इस Option का उपयोग Trace Precedents या Trace Dependents के द्वारा Draw किये गए Arrows को Remove करने के लिए कर सकते हैं।
Show Formulas
इस Option का उपयोग Resulting Value के बजाय प्रत्येक Cell में Formula Display करने के लिए किया जाता हैं। मतलब जब भी हम कोई Formula Apply कर के Enter दबाते है तो हमें सीधा Result मिल जाता है और यदि आप Result की बजाय उस Formula के Syntax को देखना चाहते है तो आप इस Option का Use कर सकते हैं।
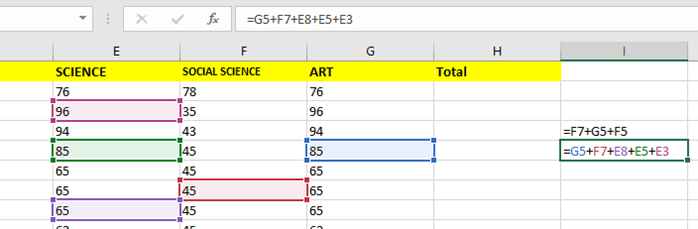
Error Checking
इस Option की मदद से आप अपने Formulas में Error Check कर सकते है।इस Option के द्वारा आपके Formulas में जो Common Errors होते है उन्हे आप Trace भी कर सकते है।
Evaluate Formula
इस Option का Use Formulas को Evaluate (मूल्यांकन) करने के लिए किया जाता हैं। आप Formula के प्रत्येक भाग का व्यक्तिगत रूप से मूल्यांकन कर सकते हैं। Formula को भाग-दर-भाग Evaluate करके आपको यह Verify करने में मदद मिलती है कि यह सही ढंग से गणना कर रहा है।
Watch Window
इस Option की मदद से आप अपने Worksheet में उन Cells को Select कर सकते है, जिन पर आप ध्यान रखना चाहते है की उनमे कोई Change हो रहा है या नहीं, इन Cells की Value आपको एक अलग Window में दिखेगी, जिसे आप अपने Worksheet के किसी भी हिस्से में होने के बावजूद देख सकते हैं।
Calculation
इसमें हमें 3 Option देखने को मिलते है-
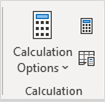
Calculation Options
यदि आपने कुछ Values को Select कर के उन पर कोई Formula लगाया है तो आप जानते ही होंगे की जैसे ही आप पहले वाली Values में कोई बदलाव करते है, तो उस हिसाब से आपके Result में भी Automatically Changes आ जाता है। यदि आप ऐसा नहीं चाहते है तो आप इस Option को Manual कर सकते है। इसके बाद आपके Result में तब तक बदलाव नहीं आएगा, जब तक आप आपके Result वाली Value में खुद जाकर Click नहीं करते।
Calculate Now
इस Option का Use आप Entire Sheet की Calculation करने के लिए कर सकते हैं। आपको इसका Use तभी करना होगा जब Automatic Calculation OFF यानी कि बंद हो। इस Option का इस्तेमाल आप F9 Key को दबा कर भी कर सकते है।
Calculate Sheet
इस Option की मदद से आप Active Sheet की Calculation कर सकते हैं। आपको इसका Use तभी करना होगा जब Automatic Calculation OFF यानी कि बंद हो। आप इस Option का इस्तेमाल Shift + F9 Key की मदद से भी कर सकते है।
आशा करता हूँ की इस Article से आपको Formula Tabसे जुड़ी जानकारी मिली होगी, अगर आप को Excel के बारे में कुछ समझ में आया हो तो अपने दोस्तों के पास जरूर Share करे ताकि उनको भी Excel के बारे में knowledge मिल सके। अधिक जानकारी के लिए हमारे Facebook Page को Follow और Youtube channel को subscribe जरूर करे अगर आप का कोई सवाल हो तो comment box में जरूर बताये।
Thank You !


