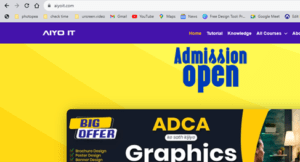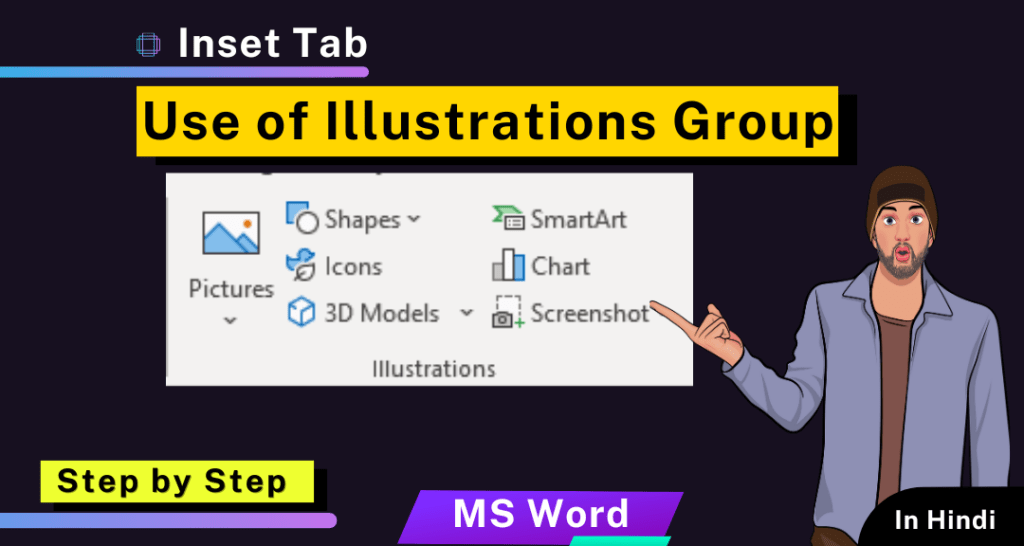Illustrations Group
इस Group की Help से हम Document ने Pictures, Shapes, Chart And Etc. Insert कर सकते है।
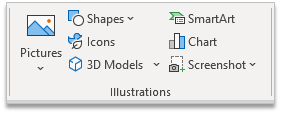
1.Pictures
Pictures Option का Use कर आप अपने Document मे Picture को Insert कर सकते है इसमे आपको Picture Add करने के लिए दो Option मिल जाता है एक “This Device” और दूसरा “Online Picture”.
Step 1: Illustrations Group के अंदर Pictures पर Click करें।
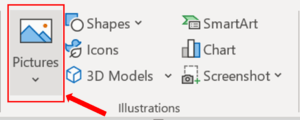
Step 2: Click करने पर आपको तीन विकल्प दिखाई देंगे, अगर Picture आपके Computer पर मौजूद हैं, तो “This Device” Option पर Click करें या Online Picture Insert करने के लिए “Online Picture” पर Click करें, या Stock Images पर Click करें |

Step 3: अब उस Picture को Select करें जिसे आप Insert करना चाहते हैं।

2.Shapes
Shapes Option का Use करके आप अलग-अलग Shapes को अपने Document मे Add कर सकते है जैसे की Lines, Rectangles, Basic Shapes, Block Arrows, Equation Shapes और Etc. Shape है। इसके अलावा Shapes को Draw भी कर सकते है।
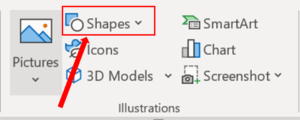
Step 1: इस option पर click करने से आपको ढेर सारी shapes देखने को मिल जाएंगी |

Step 2: जिन्हे आप अपनी जरूरत के हिसाब से document मे add कर सकते है।
Step 3: सबसे पहले आपको एक shape चुननी है फिर उसके बाद आप जहां भी उस shape को बनाना चाहते है, वहाँ अपने mouse पर left click से drag करके बना सकते है।
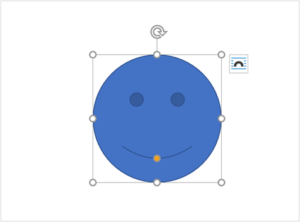
3.SmartArt
Document में जानकारी को Graphic के जरिये Present के लिए आप SmartArt का Use कर सकते हैं।

Step 1: Insert Tab में Smart Art option पर Click करें।
Step 2: उसके बाद जो Smart Art Graphic चाहिए उस पर Click करे और ok करके ।

Step 3: अपने Document मे Use कर सकते है ।
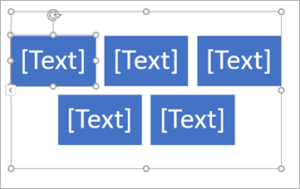
4.Icons
इसके द्वारा हम हमारी Document पर कई प्रकार के Icons को Add कर सकते हें और इसके लिए आपके Computer मे Internet होना चाहिए।
Step 1: Illustrations Group से Icon पर Click करे ।
Step 2: Icon का Dialog Box खुलेगा ।
Step 3: जितनी Icon चाहिए Select करे और Insert पर Click करे ।
5.Chart
Chart Option का Use करके आप अपने Document मे Chart Insert कर सकते है इसमे आपको बहुत प्रकार के Chart के Options मिल जाते है जैसे Column, Line, Pie, Bar, Area, Stock Etc.
Step 1: Illustrations Group से Chart Option पर Click करे ।
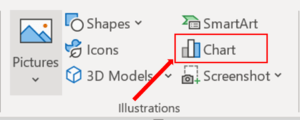
Step 2: Chart का Dialog Box खुलेगा ।
Step 3: जिस प्रकार का Chart चाहिए Choose करे Ok पर Click करे ।

Step 4: Chart Insert हो जायेगा ।
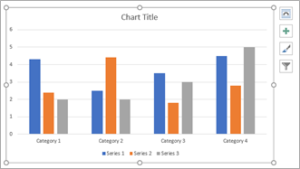
6.3d Models
इस Option की Help आप Document मे 3d Models Insert कर सकते है, 3d Models Insert करने के लिए आपको दो Option मिल जाते है, 1. This Device ( अगर आपने कोई 3d Model Download कर के रखे है तो आप इस Option का Use करे) 2. Stock 3D Models (इस Option का Use Online से 3d Model को Insert करने के लिए होता है).
Step 1: Illustrations Group से 3d Models Option पर Click करे ।
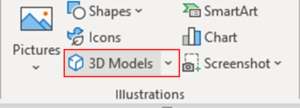
Step 2: Online 3D Models का एक Dialog Box खुलेगा ।
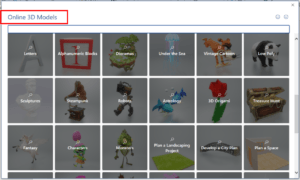
Step 3: जिस प्रकार का 3D Models चहिये Choose करके Insert पर Click करे ।

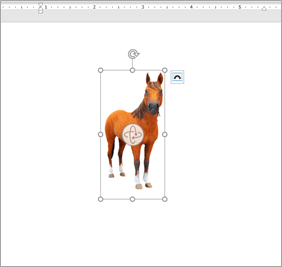
7.Screenshot
इस Option की Help से आप अपने Device से Screenshot लेकर Document में Insert कर सकते है। जो भी Software Word के पीछे Open होगा उसका Screenshot ले सकते है।
Step 1: Insert Tab Click करे, Illustration Group मे जाए, Screenshot Option पर Click करे।
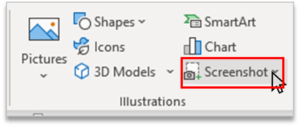
Step 2: Screen Clipping पर Click करे।
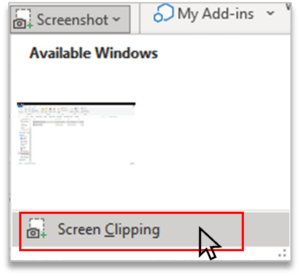
Step 3: और Mouse के Left Button से Click and Drag का Use करके, Screen का Clip Cut कर ले।