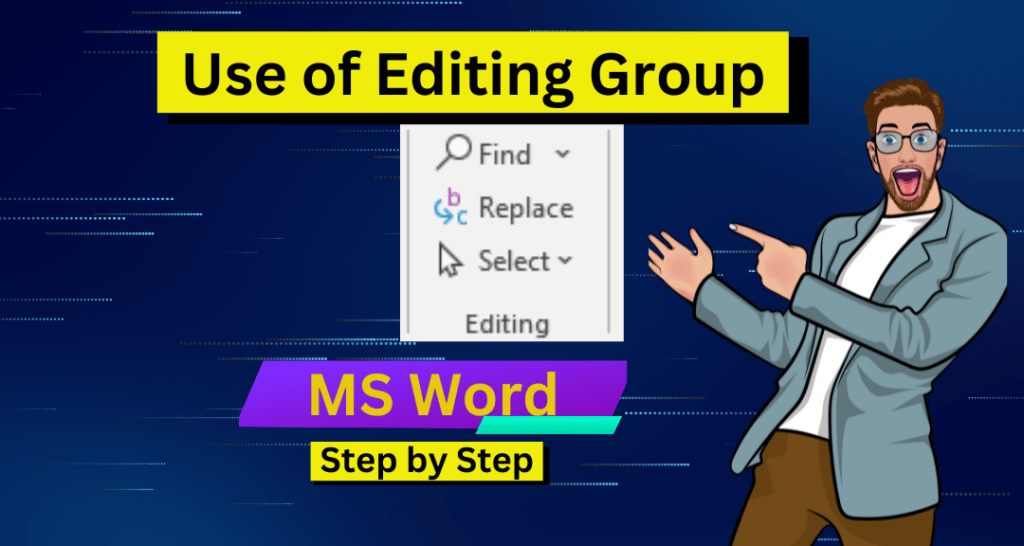What is Editing Group?
Editing Group में वह Commands होते है, जिसे User द्वारा Text को Find, Replace और Select करने के लिए Use किया जाता हैं।
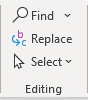
1. Find
यह Option आपको Document में किसी Text को Find की Facility Provide करता हैं। इस Command का Use करके आप Document के किसी Character, Word, या Sentence को आसानी से Find कर पाते हैं।
Step 1: Home Tab पर Click करे, Editing Group मे Find पर Click करे।
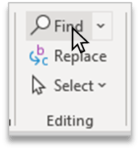
Step 2: Document के Left Side मे Navigation का Box Open होगा, उसमे Search Document पर Click करे।
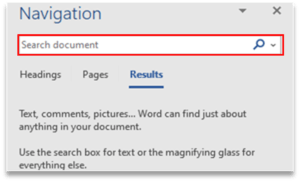
Step 3: और Document में जो भी Text Find करना है उस search box मे Type कर दीजिये।
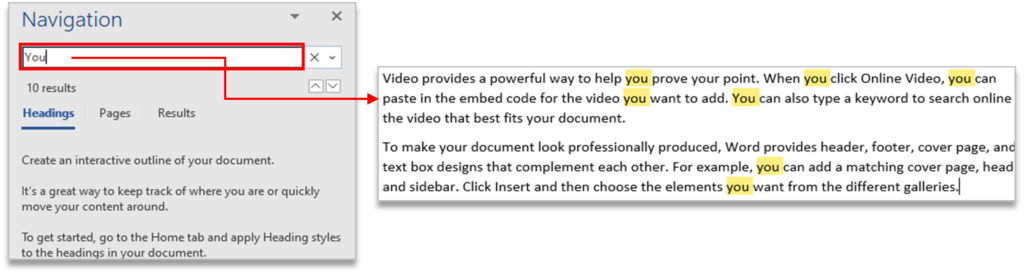
2. Replace
यह Command Document में किसी भी Find किए गए Text की Place पर दूसरे Text को Replace करने की सुविधा Provide करता हैं।
Step 1: Home Tab पर Click करे, Editing Group मे जाए।
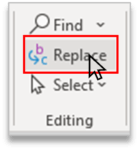
Step 1: Home Tab पर Click करे, Editing Group मे जाए।
Step 2: Replace पर Click करे, Click करते ही Find and Replace का एक Box Screen पर Display हो जाएगा।
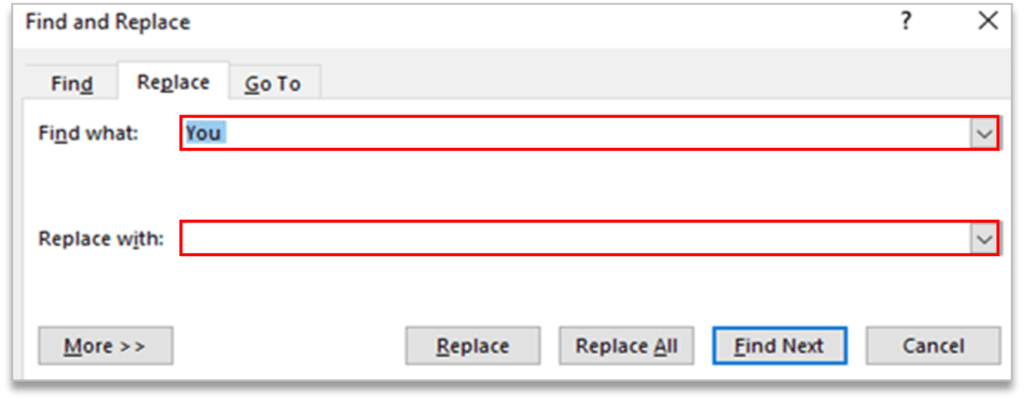
Step 3: इसमे आपको दो Option मिलते है, Find what और दुसरा Replace with.
Step 4: Find what मे वह Text लिखना होता जिसको आप Replace करना चाहते है, और Replace with मे वह Text लिखना होता है जिससे आप किसी Text को Replace करना चाहते है। और Replace पर Click कर दीजिए।
“ मान लीजिए की मुझे Document से You को Replace करना है They से तो मै You को Find what मे लिखूँगा और They को Replace with मे Type करूँगा। ”
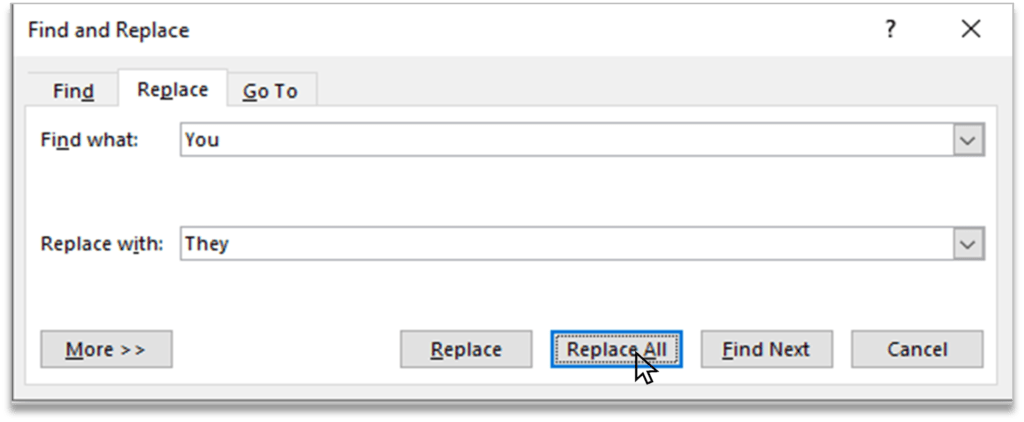

3. Go To
यह Option आपको Document मे किसी Page, Line, Bookmark या Paragraph etc. पर आपको Jump करना हो तो आप Go-To Option का Use कर सकते है।
Step 1: Home tab पर Click, और Editing Group मे जाए, Replace पर Click करे।
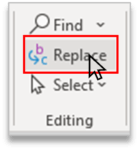
Step 2: Replace पर Click करते ही Find and Replace का Box Screen पर Display हो जाएगा, जिसमे आपको Go To का Option मिलेगा, आप उसपर Click कीजिए।
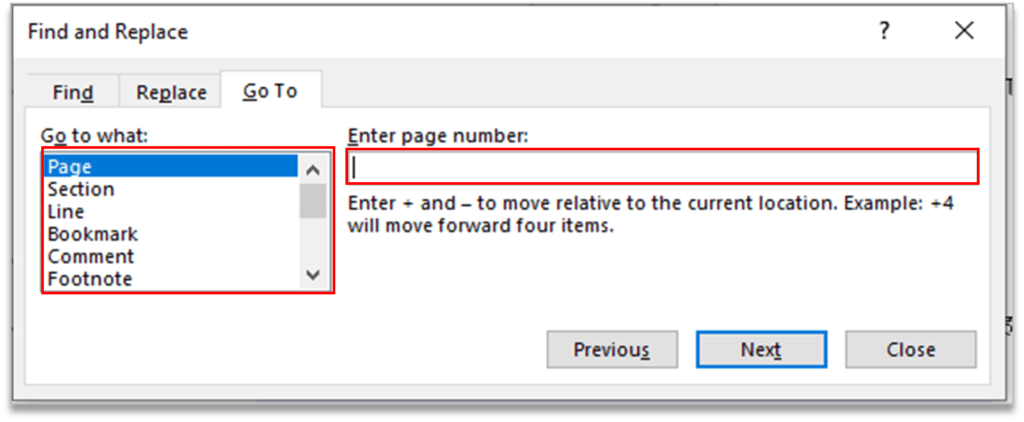
Step 3: Go To पर जाते ही आपको दो Option मिल जाते है, Go to what and Enter page number.
Step 4: Go to what मे हम वह Select करते है जिसपर हमको Jump करना होता है, और उसी के According हम Number या Name Enter करते है।
“ जैसे अभी मैं Third (3) Page पर हूँ, और मान लीजिये की मुझे अभी पहले Page पर Jump करना है, तो मैं Go to what में Page को Select करूंगा और Enter page number में 1 Type कर दूंगा, और Go to Option पर Click कर दूंग। ”
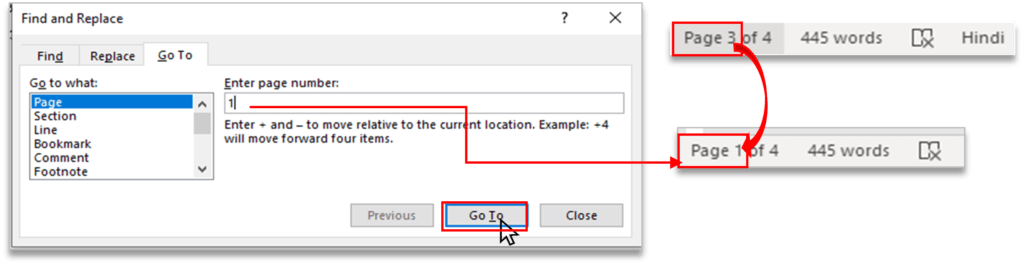
4. Select
इस Option की Help से आप All Document, किसी Object, या एक जैसी Formatting वाले Text को Select कर सकते है|
⮚ Select All Document
Step 1: Home Tab पर Click करे और Editing Group में जाये, Select Option को Select करे, जिसमे 4 Option आपको मिल जायेंगे|

Step 2: अब पहले Option Select All पर क्लिक करे Click करते ही Whole Document Select हो जायेगा|
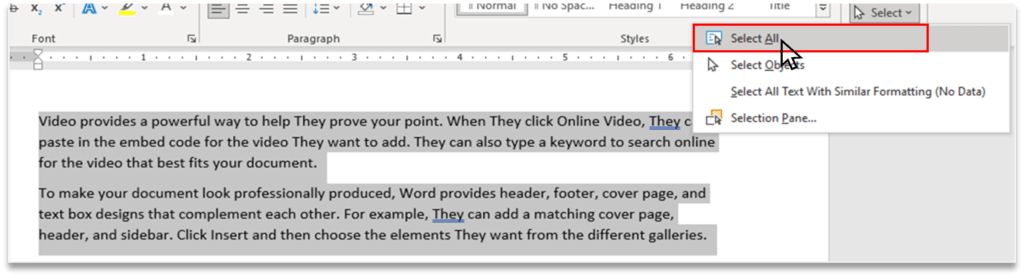
⮚ Select Objects
इस Option के Help से आप अपने Document में केवल Object (Shapes/ Picture) को ही Select कर पाएंगे इसके लिए आपके Document में Object होना जरुरी है|
⮚ Select text with Similar Formatting
Step 1: Text को Select करे, जिसके Format के According Document के Text को Select करना है|
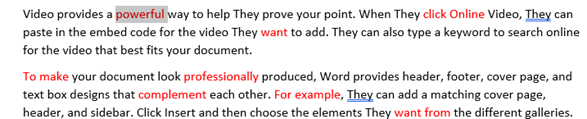
Step 2: Home Tab पर Click करे और Editing Group में जाये, Select पर Click करे|
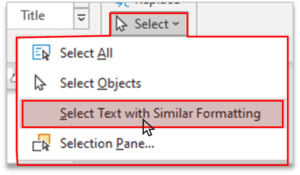
Step 3: अब Select text with Similar Formatting पर Click करे|
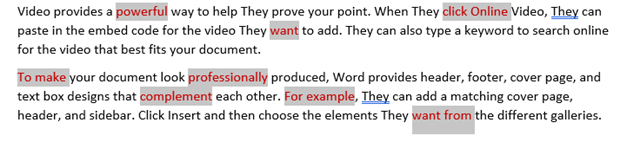
⮚ Selection Pane (See a list of all your Object)
Step 1: Home tab पर Click करे और Editing Group में जाए, Select ओर Click करे, और Selection Pane को Select करे।
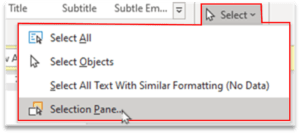
Step 2: Click करते ही Right Side में एक Selection का Box Open होगा जिसमे सभी Shape का Name Show करता है, यहाँ से आप Shape को Show और Hide कर सकते है|
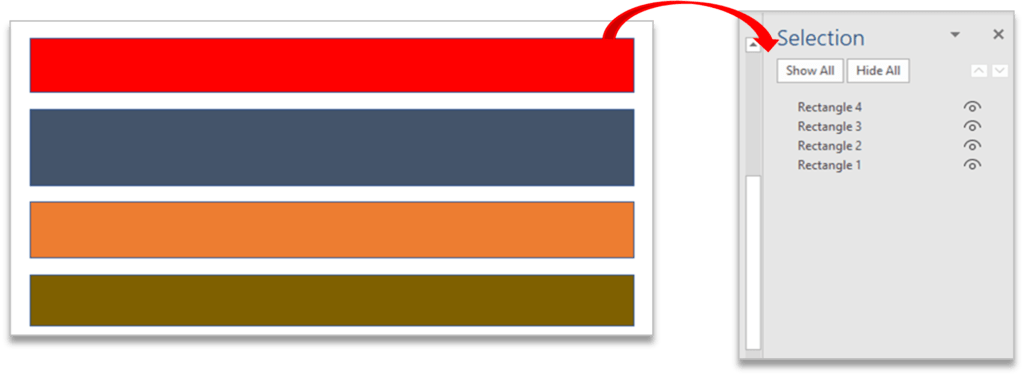
आशा करता हूँ की इस Article से आपको Editing Group से जुड़ी जानकारी मिली होगी, अगर आप को MS Word के बारे में कुछ समझ में आया हो तो अपने दोस्तों के पास जरूर Share करे ताकि उनको भी MS Word के बारे में knowledge मिल सके। अधिक जानकारी के लिए हमारे Facebook Page को Follow और YouTube channel को subscribe जरूर करे अगर आप का कोई सवाल हो तो comment box में जरूर बताये।
Thank You !