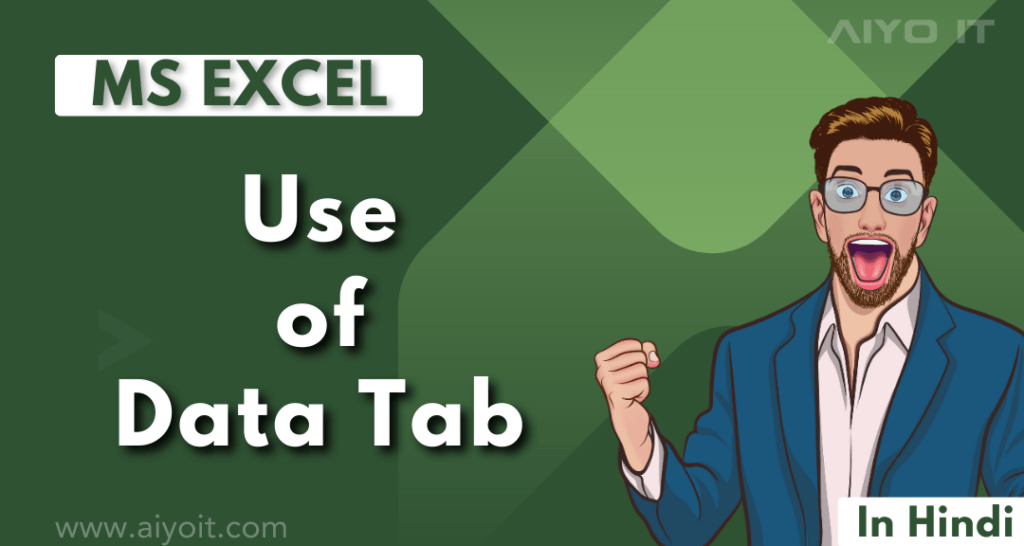MS Excel Data Tab
MS Excel Data Tab का Use External Sources से Data को Import करने और उसे अपनी आवश्यकता अनुसार Shape देने के लिए किया जाता है। इसके अलावा हम Data में Sort & Filter, Advance Filter, Data Validation, Group etc. Option को Use करते है। Excel में Data Tab Formulas और Review Tab के बीच मे मौजूद होता है। आप सीधे Mouse से Click करके इसे Open कर सकते है, या Keyboard से Alt + A Key को दबाकर भी इसे Open किया जा सकता है।

MS Excel Data Tab में हमें 5 section देखने को मिलते है –
- Get External Data
- Connections
- Sort & Filter
- Data Tools
- Outline
Get External Data
यह MS Excel Data Tab का सबसे पहला Section है जो हमें External Sources से Data Import करने को Allow करता है। अक्सर हमें किसी अन्य File या अन्य Source जैसे MS Access, Web, Text, आदि से Data Import करने की आवश्यकता होती है ऐसे में Excel का यह Group हमें मदद करता है। इसमें हमें 5 Option देखने को मिलते है –
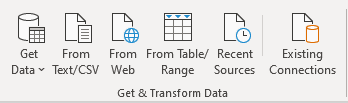
From Access
यदि आप अपनी Excel Sheet में Microsoft Access की किसी File को Import करना चाहते है, तो इस Option का Use कर सकते है।
From Web
यदि आप Internet से किसी Web Page के Data को अपनी Excel Sheet में Import करना चाहते है, तो उसके लिए आप इस Option का Use कर सकते हैं।
From Text
इस Option की मदद से आप किसी Text File को अपने Worksheet में Import कर सकते है।
From Other Sources
इस Option की मदद से आप अन्य Sources जैसे SQL Server, Analysis Services, XML File, Microsoft Query, आदि से अपने Worksheet मै Data Import कर सकते हैं।
Existing Connections
अगर आपने पहले भी किसी Common Sources से Data Import किया हुआ है तो इस Option का Use करके आप Existing Connection से Data प्राप्त कर सकते है। इसकी मदद से आप यह भी देख सकते है की आपकी Worksheet में कहाँ कहाँ से Data Import किया गया है।
Connections
MS Excel Data Tab के इस Section मै हमें 4 Option देखने को मिलते है –
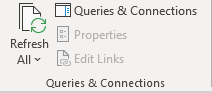
Refresh All
अगर हमने कोई Data External Sources से Upload कर दिया है। लेकिन अगर हम उस Main Sources Data मे कुछ Updated कर दिए है, तो उस Updated को Excel Sheet मे भी लाना के लिए इस Option का Use करते है।
Connections
इस Option की मदद से आप Workbook के सभी Data Connections को Display कर सकते हैं। इस Option में आपको उन सब Files और Data Resources के नाम मिल जाएंगे, जिन्हे आप ने अपनी Workbook में Add किया है। इसमें आप उन सबको Remove कर सकते हैं और उन्हे Refresh कर सकते हैं।
Properties
इस Option की मदद से आप अपनी Add की हुई Data Resources की Properties को देख सकते हैं और उन Properties की Settings को Change भी कर सकते हैं, इसमें आपको Refresh और Data Formatting जैसी Settings देखने को मिल जाती है।
Edit Links
इस Option से आप उन सब दूसरी Files को देख सकते है जो की आपकी Spreadsheet से Link है और आप इन Links को Update और Remove भी कर सकते है।
Sort & Filter
MS Excel Data Tab के इस Section में Data को Sort और Filter करने से सम्बंधित Option दिए गए है। उदाहरण के लिए अगर आप Data को Value के आधार पर या किसी Word के पहले अक्षर के अनुसार Ascending या Descending Order में Set करना चाहते है तो इसके लिए आप Sort Option का इस्तेमाल करें।
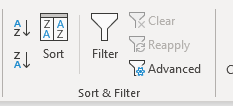
Sort A To Z
यदि आप अपनी Workbook में Data को Alphabetically (A To Z) या Numerically (Lowest से Highest) क्रम में Sort करना चाहते है तो आप इस Option का Use कर सकते हैं।
Sort Z To A
यदि आप अपनी Workbook में Data को Alphabetically (Z To A) या Numerically (Highest से Lowest) क्रम में Sort करना चाहते है तो आप इस Option का Use कर सकते हैं।
Sort
इस Option पर Click करने से एक Sort Dialog-Box Open होता है जिसमें आपको Data को Sort करने के लिए अतरिक्त Option देखने को मिलेंगे।
Filter
इस Option की मदद से आप अपने Data को Filter कर सकते हैं, उदाहरण के लिए मान लीजिए, हमारे पास बहुत सारे Student है और हम उन में से किन्ही एक दो Student का Result देखना चाहते है, तो उसके लिए हम यह Filter Apply कर देंगे। इससे हर एक Heading के आगे एक Arrow का निशान आ जाएगा, जिस पर Click कर के आप यह Set कर सकते है की उस Heading में से आप को कौन सा Data देखना है। इसके लिए आप Ctrl + Shift + L Shortcut का भी Use कर सकते हैं।
Clear
यदि आपने अपने Data पर जो भी Sort और Filter Apply किया है या उसमें कुछ बदलाव कर दिए है और अब आप चाहते है की यह Filter पहले जैसा हो जाए तो उसे Clear करने के लिए आप इस Option का Use कर सकते हैं।
Reapply
इस Option की मदद से आप Current Range में Filter और Sort को Reapply कर सकते हैं। इसके लिए आप Ctrl + Alt + L Shortcut का भी Use कर सकते हैं।
Advanced
इस Option पर Click करने से आपके सामने एक Advanced Filter का Dialog Box Open होता है जिसमें Complex Criteria का उपयोग करके Filtering करने के Option दिए गए होते है।
- Cursor को वहा रहे जहा आपका Main Data हो।
- अब Advance Filter पर Click करे।
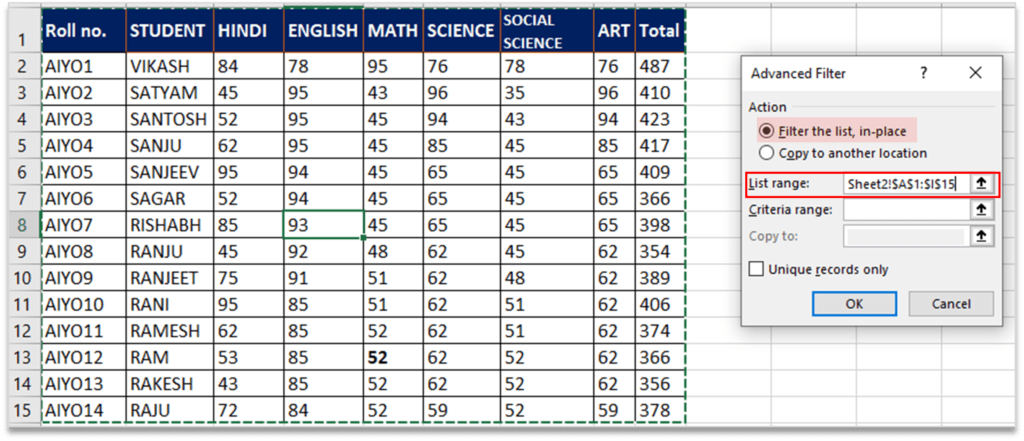
- अब Criteria range को Select करे।
- और Ok Bottom पर Click करे।
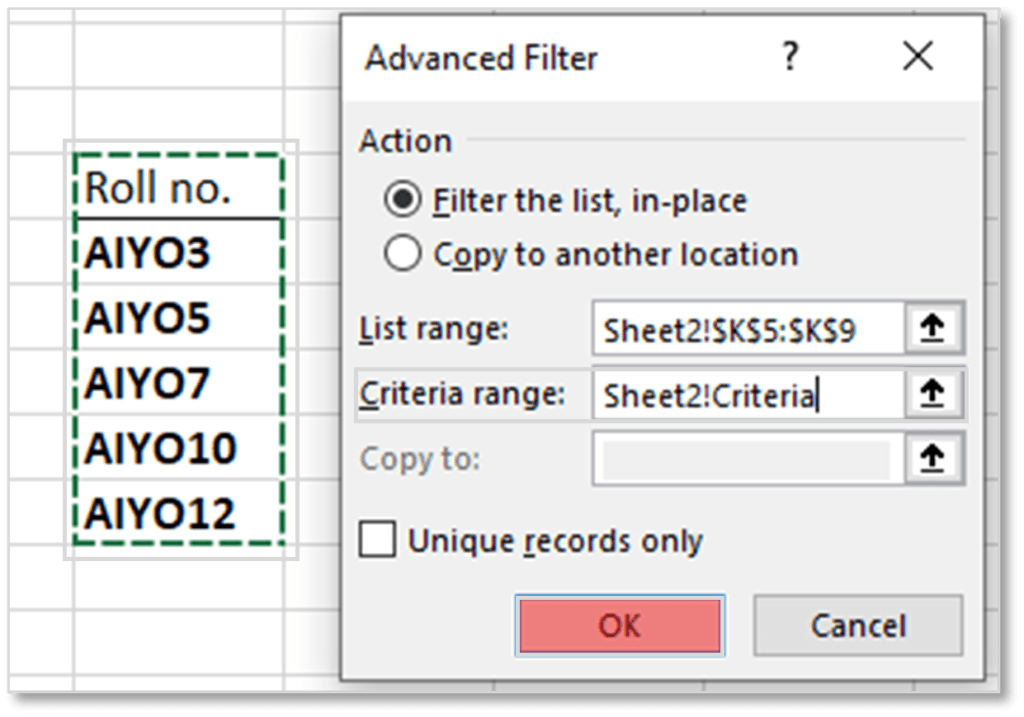
- Select क्या गया Criteria के According आपका Data Filter हो जाएगा।
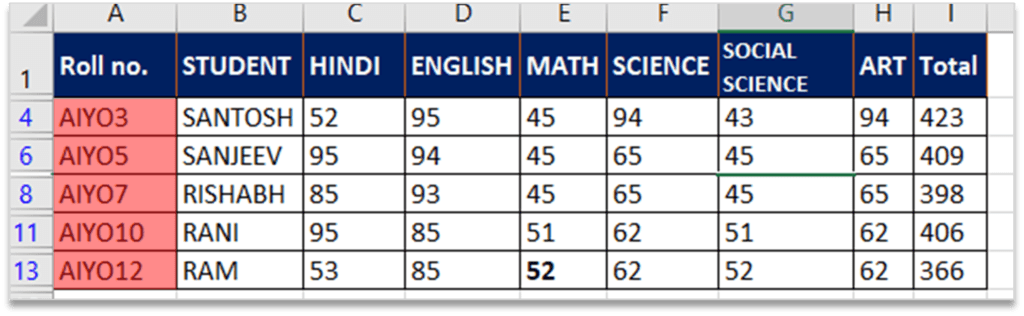
Data Tools
MS Excel Data Tab के इस Section के Options की मदद से आप Duplicate Data को हटा सकते है, Invalid Data को रोक सकते है, Multiple Ranges की Values को किसी New Range में ला सकते हैं।
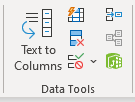
Text To Columns
इस Option की मदद से आप Single Column के Text को Multiple Columns में Split कर सकते है। उदाहरण के लिए एक Column में Full Name लिखा गया है तो इस Option की मदद से आप Full Name को Separate Column First Name और Last Name में Split कर सकते है। इस Option पर Click करने से Convert Text To Columns Wizard Open होता है। जिसकी Help से आप यह चुन सकते है कि Text को किस आधार पर Split करना है जैसे कि Fixed Width पर Split करना है या प्रत्येक Comma, Period या अन्य Character पर Split करना है।
Flash Fill
यह Option Pattern की पहचान कर आपके Data को Automatically Fill कर देता है। उदाहरण के लिए आपकी Sheet में एक Data Column है जिसे आप Sheet में दूसरी जगह Fill करना चाहते है तो इसके लिए आपको उस Column के कुछ Examples देने होंगे जिससे Flash Fill Feature उस Pattern को समझ पाए और Data को आपके चुनें Column में Automatically Fill कर दें।
Remove Duplicates
इस Option की मदद से आप Sheet में से Duplicate Rows को Delete कर सकते हैं।
Data Validation
इस Option का Use आप यह Restrict करने के लिए कर सकते है कि किसी Cell में किस प्रकार के Data या Values को नहीं Enter किया जा सकता है। Data Validation Button पर Click करने से एक Dialog-Box Display होता है जिसमें Rules की एक List दी गयी होती है जिसमें से आप किसी एक को चुन कर Cell में Enter किये जा सकने वाले Data के प्रकार और Values को Restrict कर सकते है।
उदाहरण के लिए आपने यह Rule चुना कि इस Cell में 5 से छोटी Number ही Enter की जा सकती है। अब आप जैसे ही उस Cell में 6 या उससे बड़ा Number Enter करेंगे Data Validation Feature आपको Error Show करेगा।
Consolidate
इस Option के Use से हम अलग-अलग Sheets के Data को एक Single Sheet में Consolidate या Combine कर सकते है। उदाहरण के लिये आपके पास Last तीन Month का Sales Data अलग-अलग Sheet में मौजूद है, Consolidate Feature आपके लिए किसी अन्य Sheet पर उनका Total निकाल सकता है।
Relationships
यह Option आपको एक ही Report पर अलग-अलग Table से सम्बंधित Data दिखाने के लिए Table के बीच Relationship Create या Edit करने मै मदद करता है।
Forecast
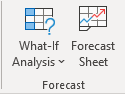
What-If Analysis
इस Function की मदद से आप Scenarios (Values) को Change करके उसके Outcome पर Affect देख सकते है। समझने के लिए एक Scenario लेते है कि आप अपने Product का Price कितना रखें कि आप अपने Target Profit तक पहुँच पाए या आपको हर महीने कितनी Sell करनी होगी, अपने Target Profit को हासिल करने के लिए। ऐसे ही अलग-अलग Scenario का Outcome पर क्या Affect होगा इसके लिए ही हम What-If Analysis Function का Use करते है। इसके तीन Tool है Scenario Manager, Goal Seek और Data Table.
Forecast Sheet
इस Option के Use से आप अपने Company की Revenue Oder के Base पर एक Forecast तैयार कर सकते है।
Outline
MS Excel Data Tab के इस Section मै हमें 5 Option देखने को मिलते है –
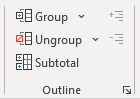
Group
इस Option की मदद से आप अपने Data में Row और Column का एक Group बना सकते हैं। इस Option का आप Shift + Alt + Right Arrow Key की मदद से भी Use कर सकते हैं।
Ungroup
इस Option की मदद से आपने जिन Rows और Columns को Group किया था उसे Select कर के Ungroup कर सकते हैं। इसे आप Shift+ Alt Left Arrow Key की मदद से भी Use कर सकते है।
Subtotal
इस Option की मदद से आप Selected Rows का Automatically Subtotal निकाल सकते हैं।
Show Detail
Group की गई Rows और Columns को Show करने के लिए इस Option का Use किया जाता हैं।
Hide Detail
Group की गई Rows और Columns को Hide करने के लिए इस Option का Use किया जाता हैं।