Table of Contents
Document Formatting Group
Document Formatting की Help से User Page की Themes, Styles, Colors, Fonts, Paragraph Spacing, और Theme Effects को बस एक ही Click में Change सकते है।

Themes
इस Option की Help से आप अपने Document में कई सारी Themes को Apply कर सकते है। जैसे ही आप कोई Theme Choose करेंगे तो आपका Document में Change देखने को मिलेगा।
Step 1: Design Tab पर Click करे, Themes Group मे पर Click करे।
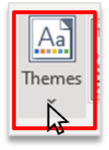
Step 2: Click करते ही office का Box Open होगा जिसमे कई सारे Theme Option मिल जाते है। आप किसी एक Choose करके Document की Theme Change कर सकते है।
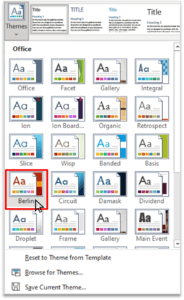
Step 3: Theme Change के बाद Document कुछ ऐसा दिखने लगता है।
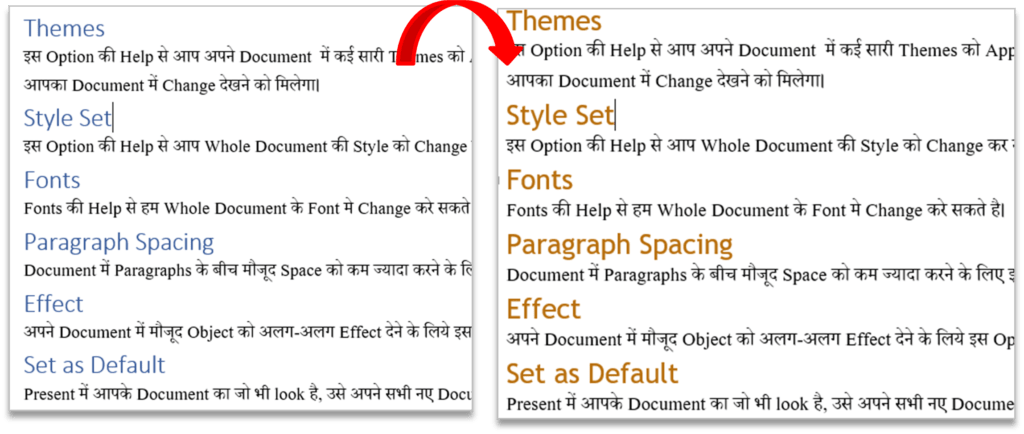
Style Set
इस Option की Help से आप Whole Document की Style को Change कर सकते है।
Step 1: Design Tab पर Click करे Document Group मे Style के Option पर Click करे।

Step 2: Style के कई Option मिल जाएंगे आपको आप अपने According Style को Choose करे।
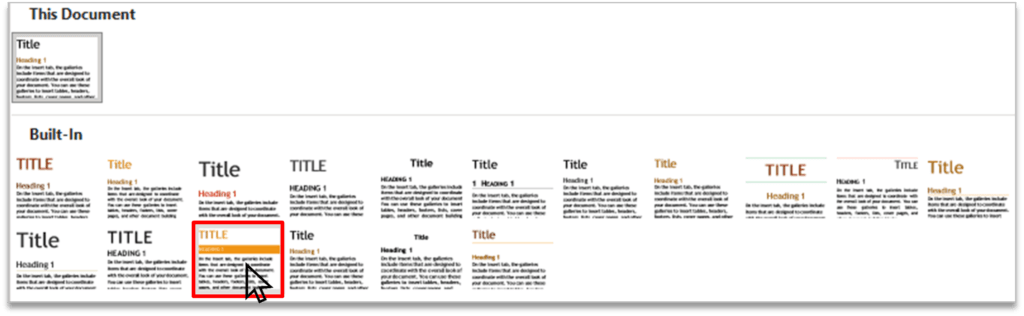
Step 3: Style Apply करने के बाद Document.
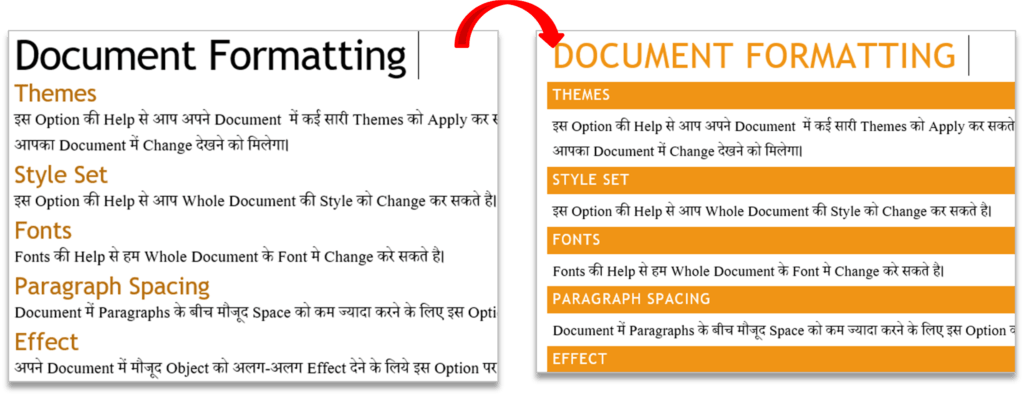
Colors
इस Option की Help से आप अपने Document मे Color को Change कर सकते है।
Step 1: Design Tab पर Click करे Document Group मे Colors Option पर Click करे।
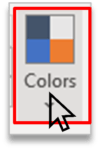
Step 2: आपको Colors Change करने के लिए कई Option मिल जाते है, आप इनमे से कोई भी Choose कर ले।
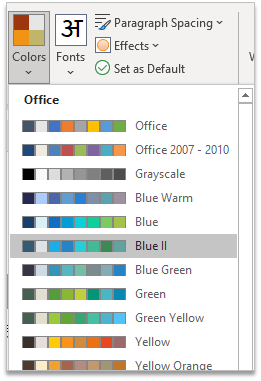
Step 3: Color Apply करने के बाद Document.
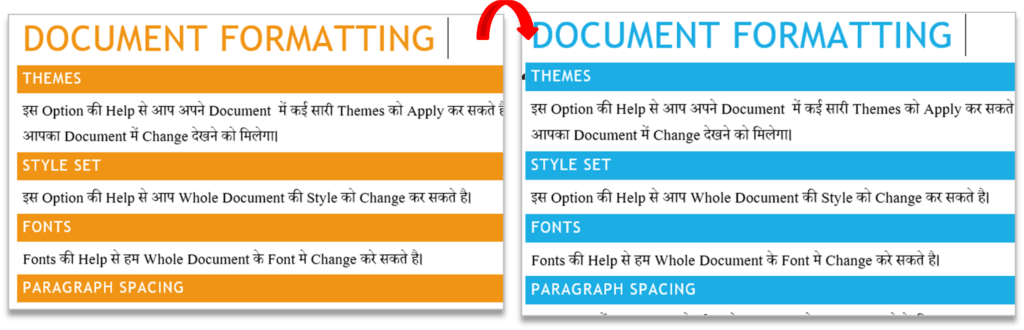
Fonts
Fonts की Help से हम Whole Document के Font मे Change करे सकते है।
Step 1: Design Tab पर Click करे Document Group मे Fonts Option पर Click करे।
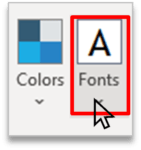
Step 2: आपको Fonts Change करने के लिए कई Option मिल जाते है, आप इनमे से कोई भी Choose कर ले।
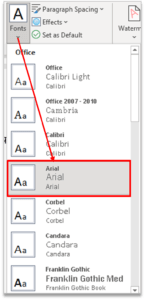
Step 3: Font Apply करने के बाद Document.
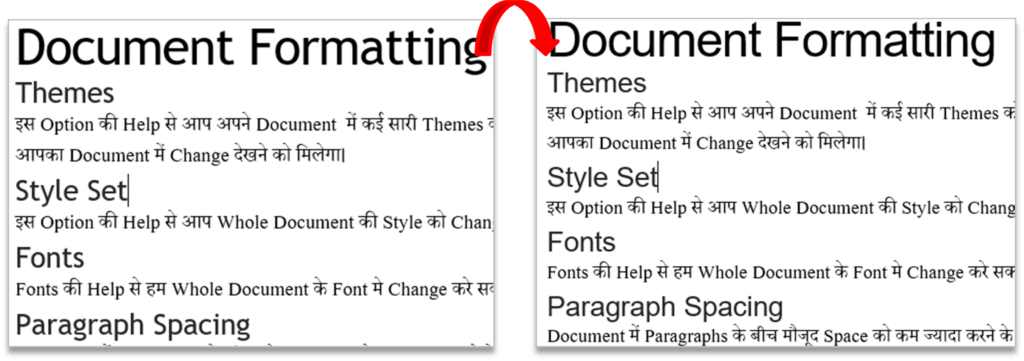
Paragraph Spacing
Document में Paragraphs के बीच मौजूद Space को कम ज्यादा करने के लिए इस Option का Use करें।
Step 1: Design Tab पर Click करे Document Group मे Paragraph Spacing Option पर Click करे।
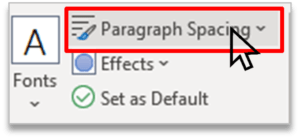
Step 2: आपको Paragraph Spacing Change करने के लिए कई Option मिल जाते है, आप इनमे से कोई भी Choose कर ले।
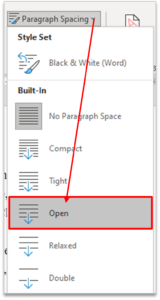
Step 3: Paragraph Spacing Apply करने के बाद Document मे Paragraph के बीच Space Add हो जाता है।
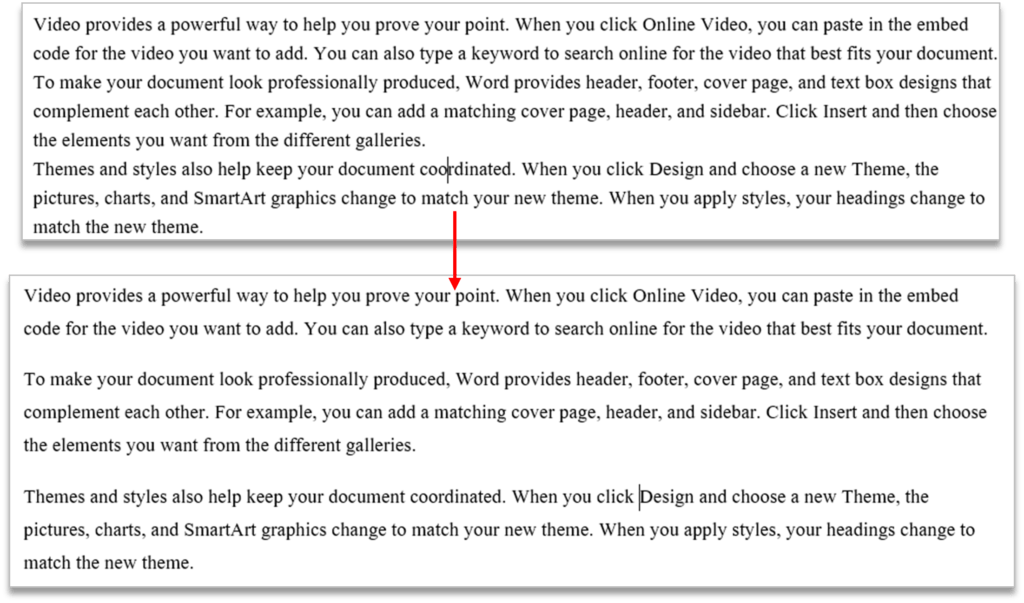
Effect
अपने Document में मौजूद Object को अलग-अलग Effect देने के लिये इस Option पर Click करें।
Step 1: Design Tab पर Click करे Document Group मे Effect Option पर Click करे।
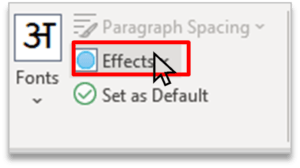
Step 2: आपको Effect Change करने के लिए कई Option मिल जाते है, आप इनमे से कोई भी Option को Choose कर ले।
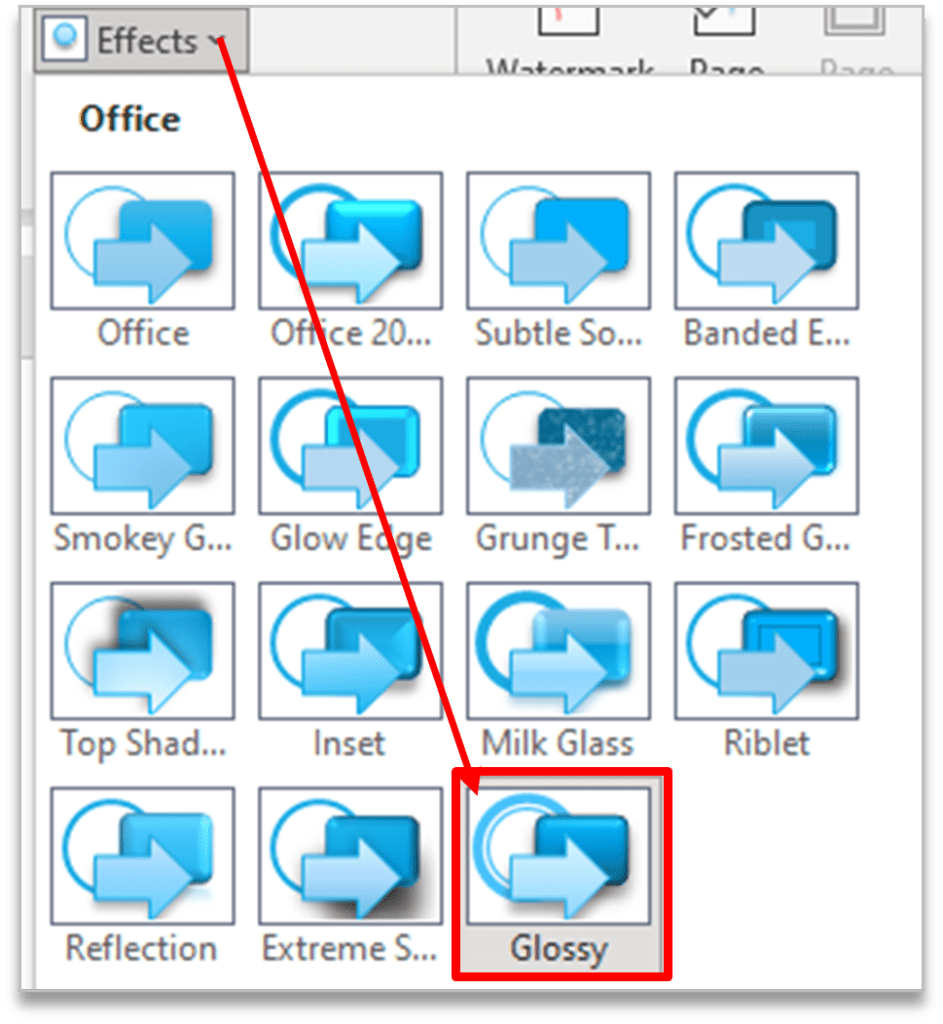
Step 3: Shape का Effect Change करने के बाद।
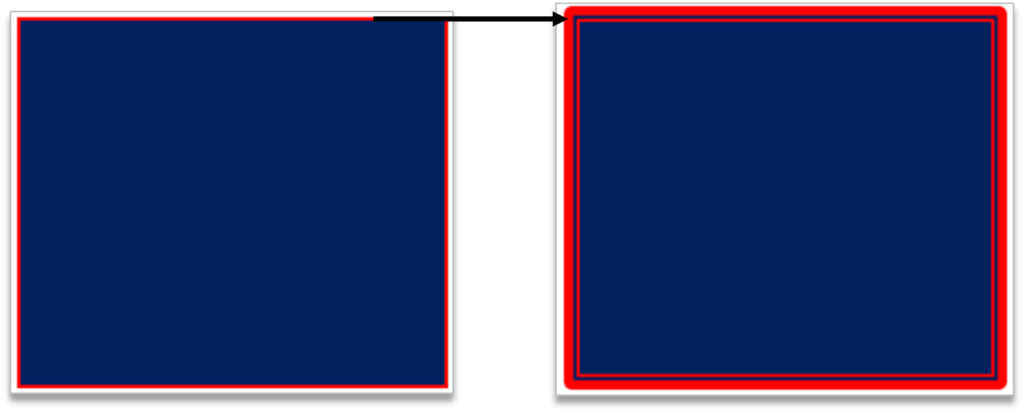
Set as Default
Present में आपके Document का जो भी look है, उसे अपने सभी नए Document में Apply करने के इस Option पर Click करें।
Step 1: Design Tab पर Click करे Document Group मे Set as Default Option पर Click कर दे।


