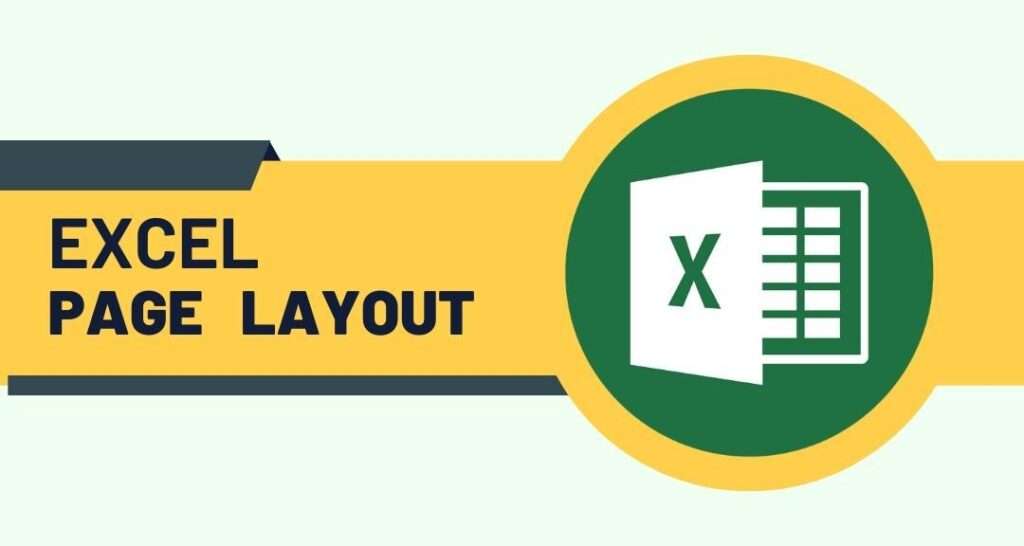Use of Excel Page Layout Tab
इस Tab का प्रयोग Worksheet की Setting के लिए होता है . इस Tab की मदद से हम Worksheet का Themes और page Setup जैसे Size, Margins , Orientation , Print Area और Print Titles इत्यादि Set कर सकते है। इस Tab के मदत से Worksheet को एक अच्छा Look दे सकते है और Shapes को भी Show , Hide और अच्छे से Arrange केर सकते है। आप इस Tab को Mouse से Click करके या Keyboard से Alt + P Press करके Open कर सकते है।
MS Excel Page Layout Tab के 5 Group होते है .

- Themes
- Page Setup
- Scale to Fit
- Sheet Options
- Arrange
1. Themes
इस Group में शामिल Commands के Use से आप अपने Worksheet में विभिन्न Themes Apply कर सकते है। इसके अलावा इस Group में विभिन्न Colors , Font style और Effects दिए है जिनकी मदद से आप अपने Worksheet की Appearance को बेहतर बना सकते है।
Themes
इस Option में हमें बहुत सारी Theme देखने को मिलती है, जिनकी मदद से हम अपने Worksheet का Design Change कर सकते है, हम पूरे Worksheet का Color , Font और Effects को Change कर सकते है।
Colors
आप इस Option की मदद से Theme के Color को Change कर सकते है। अपने Cursor को प्रत्येक Palette के उप्पर रखकर आप ये देख सकते है कि वह Color Combination आपके Worksheet में कैसा लगेगा।
Fonts
अपने Worksheet में मौजूद सभी Text के Font Style को Change करने के लिये इस विकल्प का इस्तेमाल करें । इसमें आपको बहुत सारे Fonts देखने को मिल जाते है।
Effect
अगर आपके Worksheet में कोई Object मौजूद है तो इस विकल्प की मदद से आप उसमे विभिन्न Visual Effects लागू कर सकते है।
2. Page Setup
इस Group में शामिल Commands का इस्तेमाल करके हम अपनी Excel sheet का Print page के रूप में set-up कर सकते है। इसमें हमें 7 Option देखने को मिलते है-
Margins
आप अपने Page को Print करते तो जो White Space उसके उप्पर, निचे, बाएं और दाएं किनारों में होता है उसे ही Margin कहा जाता है। इस Option का उपयोग करके आप Excel sheet के Page Margins को Adjust कर सकते है। इसके Drop-down Arrow पर Click करके आप अगल-अलग Margins size जैसे Normal , Wide , Narrow….etc. और custom margin size भी set कर सकते है।
Orientation
इसमें आपको 2 Option देखने को मिलते है Portrait और Landscape , शुरू में हमें Portrait Mode Select मिलता है।आप अपने Page को किस Direction में Print करना चाहते है, यानी कि Portrait ( Vertical ) या Landscape ( Horizontal ) वो आप के Orientation द्वारा Set केर सकते है।
Size
इस Option की मदद से आप अपने Printing page के लिए एक Paper size चुन सकते है। जैसे :- Letter , Legal, Statement, Executive, A3, A4, A5, B4 (JIS), और भी बहुत सारी मिलती है । जब आप अपना Document Print करेंगे तब यह Option आपके काम आएगा। जिस भी Size में आप अपने Page को Print करना चाहते है उसे Select कीजिये।
Print Area
अगर आप अपनी Worksheet के कुछ Area को Print करना चाहते तो , इसके लिए सबसे पहले उतने Area को Select कर लें , उसके बाद Print Area Button पर Click करें, अंत मे Set Print Area पर Click कर दें।
Breaks
अगर आपका Document अधिक लंबा है तो आप इस Option की मदद से उसे कई Pages में Break कर सकते है। जिस से Print करते समय आपका Data अलग-अलग Page पर Print हो।
Background
इस Option पर Click करके आप अपनी Worksheet के Background में कोई Picture लगा सकते है।
Print Titles
अगर आप किसी Rows और Columns ( जैसे एक Table का Header ) को प्रत्येक Printed page में Repeat करना चाहते है तो इस Option का उपयोग करें।
इसके लिए सबसे पहले Print Titles के Option पर Click करें, Page Setup Window Open होंगी , यहाँ Print Titles Section के अंदर Rows to repeat at top और Columns to repeat at left का Option आपको दिखाई देगा।Select करे और अगर आप किसी को Repeat Print करना चाहते है तो उस पर Click कर दे , अब OK पर Click कर दें।
3. Scale to Fit
इस Option की सहायता से हम अपने Document की Height और Width को Set कर सकते है और आप चाहे तो इसे Automatic पर भी Set कर सकते है।
इसमें हमें 3 Option देखने को मिलते है :-
Width
इस Option की सहायता से आप अपने sheet की की width को Set केर सकते है। जैसे : अगर Printout में आपकी Sheet की Width 1 Page से बाहर जा रही है तो आप इस Option का उपयोग करके उसकी Width को Shrink करके 1 Page में ही Fit कर सकते है।
Height
इस Option का काम भी Width जैसा ही है, लेकिन यह Option तब काम आता है जब आपके Data की Width जायदा होती है तो यह Option उस लंबे Data को भी उतने Pages में Print कर देता है, जितने Pages पर आप चाहते है।
Scale
इस Option को आप तब ही प्रयोग कर सकते है जब आपका Height और Width Option Automatic पर होता है, यह Option भी Width और Width Option जैसा ही काम करता है , लेकिन इसमें हमें Percent में Value मिलती है, जिसे हम अपने अनुशार से Adjust कर सकते है।
4. Sheet Options
Gridlines
Excel में जो Row Column की lines होती है उसी lines को हम Gridlines कहते है , इसमें दो Option मिलते है :-
View & Print
View- इस Option को आप Check कर के रखते है तो आपकी Excel Sheet में Gridlines Show करेगा , यदि Uncheck करते है तो आपको Gridlines Show नही करेगा . Print- अगर आप Gridlines को अपने Page पर Print करना चाहते है तो इस Option को Check करे अन्यथा Uncheck करे .
Headings
Excel की Sheet में जो Row के Number तथा Column के Latter देखने को मिलते है , उसी को हम Headings कहते है . इसमें दो Option मिलते है :-
View & Print
View- इस Option को आप Check कर के रखते है तो आपकी Excel Sheet में Headings Show करेगा , यदि Uncheck करते है तो आपको Headings Show नही करेगा . Print- अगर आप Headings को अपने Page पर Print करना चाहते है तो इस Option को Check करे अन्यथा Uncheck करे .
5. Arrange
Arrange Option के अंदर भी आपको कई Option मिल जाते है तो चलिये उसे जानते है |
Bring Forward
यदि आपके Sheet मे बहुत सारे Images और Shapes है और वह एक दूसरे के उपर-नीचे है और आप उन्हे एक-एक करके उपर लाना चाहते है तो इस Option का इस्तेमाल कर सकते है|
- Bring to Front –
यदि आपके Sheet मे Image या Shape है और आप किसी Image या Shape को दूसरे Image या Shape के उपर लाना चाहते है , तो इस Option का इस्तेमाल कर सकते है |
Send Forward
यदि आपके Sheet मे बहुत सारे Images और Shapes है और वह एक दूसरे के उपर-नीचे है , और आप उन्हे एक-एक करके नीचे लाना चाहते है , तो इस Option का इस्तेमाल कर सकते है |
- Send to Bank –
यदि आपके Sheet मे Image या Shape है और आप किसी Image या Shape को दूसरे Image या Shape के नीचे लाना चाहते है , तो इस Option का इस्तेमाल कर सकते है |
Selection Pane
इस Option का इस्तेमाल करके आप अपने Images या Shapes को Show या Hide कर सकते है |
Group
इस Option का इस्तेमाल करके आप दो या दो से अधिक Images या Shapes को जोड़ के Group बना सकते है इसके लिए आपको सभी Images या Shapes Select होने चाहिए तभी यह Option Show करेगा, इसे आप Ctrl Button दबा के Select कर सकते है|
- Ungroup –
इस Option का इस्तेमाल करके आप Group किए गए Images या Shapes को तोड़ सकते है अर्थात Ungroup कर सकते है |
- Regroup –
इस Option का इस्तेमाल करके आप Ungroup किए गए Group को वापस से Group बना सकते है |
Align
इस Option का इस्तेमाल करके आप अपने Image या Shape को Left, Right, Center, Top, Middle आदि कर सकते है |
Rotate
इस Option का इस्तेमाल करके आप अपने Image या Shape को Rotate कर सकते है, इसमे आपको बहुत से Option मिल जाते है , जैसे की Rotate Right 90°, Rotate Left 90°, Flip Vertical, Flip Horizontal इसमे आप More Rotation Option पे Click करके अपने हिसाब से Customize भी कर सकते है |
Word , Excel ,Power Point , MS Paint की जानकारी के लिए नीचे दिए Links पर Click करे ।
आसा है आपको अब Excel page layout tab की पूरी जानकारी हो गयी होगी !
आज आपको इस पोस्ट में MS Excel Page layout tab के बारे में हिंदी में पूरी जानकारी विस्तार से दी है तो यदि आपको यह जानकारी पसंद आए हो ऐसे ही जानकारी के लिए आप हमारे Facebook Page को Like कर सकते हैं, और YouTube चैनल को Subscribe कर सकते हैं. या Visit कीजिये हमारी Website पर और यदि आपका इसके बारे में कोई सवाल या सुझाव हो तो नीचे कमेंट बॉक्स में कमेंट करके पूछ सकते हैं.
Thank you !