Introduction Of MS Paint
MS Paint एक साधारण Graphics/Drawing Editor है ,जो MS Windows के हर संस्करण ( Edition ) में सम्मिलित होता है . MS Paint User को साधारण Drawing/Painting करने की सुविधा देता है तथा कुछ Photo Editing भी MS Paint में कि जा सकती है. इसे Paint Tool भी कहते है ।
MS Paint को कैसे Open करें? ( How To Open MS Paint )
Step1
यह Windows के आपके Version के आधार पर अलग-अलग है। Windows 7, 8 और 10 मे Windows key Press करे और Search Boxes में, Paint टाइप करें । Search Result में Paint पर Click करे , और आपका Paint Open हो जाएगा ।
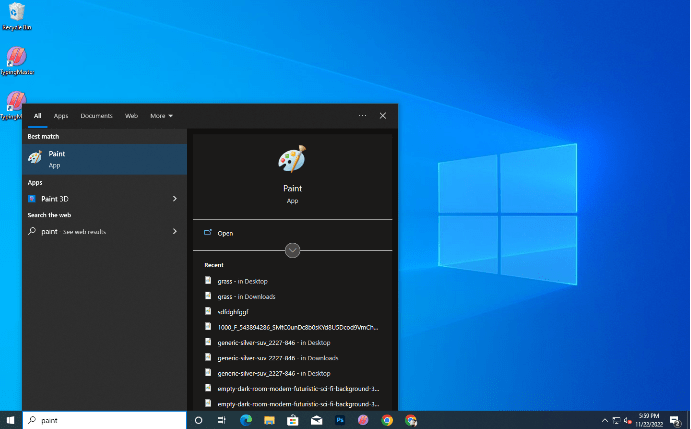
Step2
Window और Alphabetic key R को Press करे आपके Desktop पर एक Run का Dialog Box खुलकर आ जायेगा , अब आप उस Box मे MSPAINT type करें , और Ok Button पर Click करे , और आपका Paint Open हो जाएगा ।
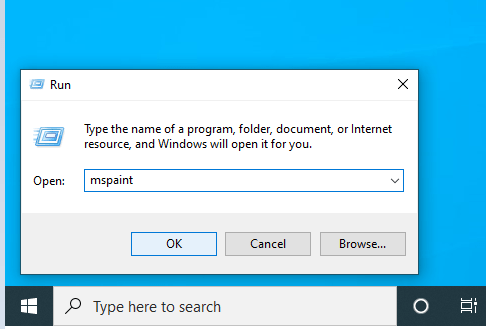
MS Paint Interface
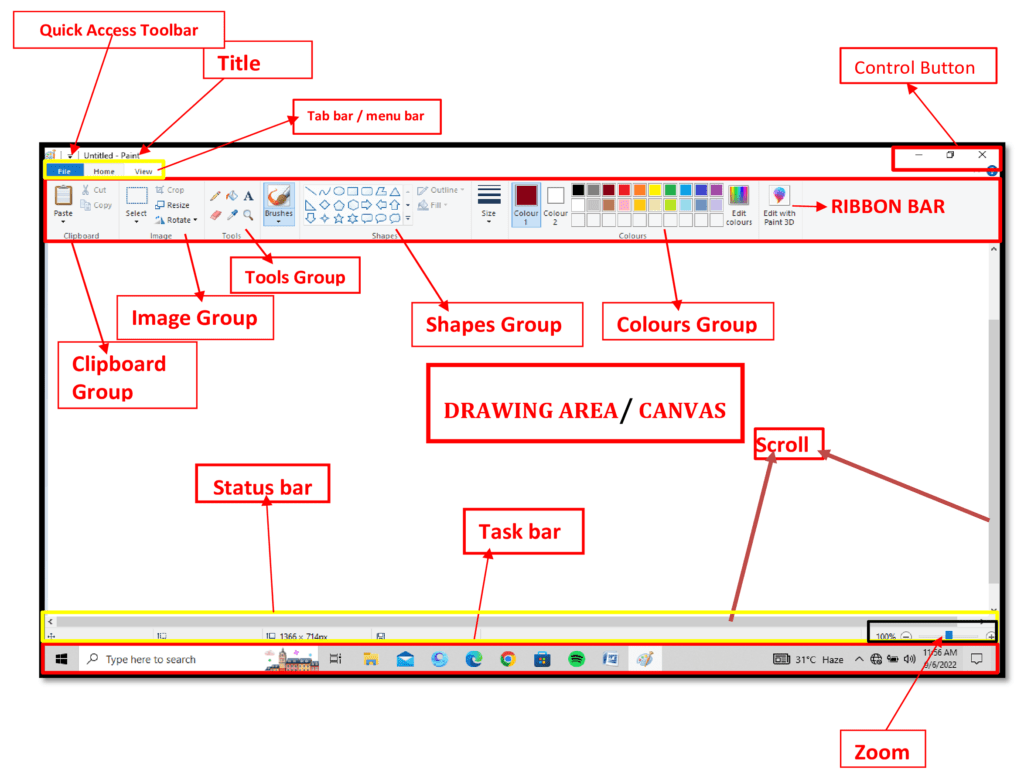
Introduction Of Interface
1. Quick Access Tool Bar
Quick Access Tool Bar MS Paint इसके प्रयोग से आप MS Paint को Speed में प्रयोग करने के लिए कर सकते है. जैसे:- आपको जिस Tool का प्रयोग Menu में जाकर करते है ,उसे आप इस Tool के Help से Shortcut की तरह से Use कर सकते है .
2. Title Bar
Title Bar MS Paint के सबसे उपर के भाग में रहता है , इसका कार्य आपके File के Name को दर्शाता है. यदि आप File को Save नही किए है तब यह “Untitled” के नाम से Show करेगा.
3. Control Box
यह Box MS Paint की Screen में ऊपर की तरफ Right Side में स्थित होता है। जिसमे मुख्य रूप से तिन Button स्थित होते है।
- Minimize
- Maximize & Restore Down
- Close
1. Minimize Button
इस Button का Use MS Paint की Screen को एक छोटे से Icon के रूप में Task Bar पर Display करने के लिए किया जाता है।
2. Maximize Button & Restore Down
इस Button का Use MS Paint की Screen को पूरे Monitor Screen पर Display करने के लिए किया जाता है। Restore Down , यह Option तब Highlight होता है जब हम MS Paint की Screen को Maximize किये होते है। इस Option का प्रयोग करके को Maximize किये गए MS Paint की Screen को एक Box के रूप में करने के लिए किया जाता है।
3. Close
इस Option का Use MS Paint की Screen को पूर्ण रूप से बंद ( Close ) करने के लिए किया जाता है।
4. Tab Bar
MS Paint में Tab Bar तिन होते है, (File, Home, View) जिसमे Paint संबंधी Tool मिलते है, View करने का Option आदि सब मिलते है । हम इसके बारे में आगे पढ़ेंगे.
5. Ribbon Bar
Tab Bar मे उपस्थित Tools Group को ही हम Ribbon Bar कहते है । जिससे हम Shapes, Color, Pencil, Text, Etc. ले सकते है। जो आप Screenshot मे देख सकते है ।
6. Scroll Bar
Scroll Bar MS Paint मे Drawing Area के तरफ होता है । एक Scroll Vertically होता है , जो Canvas को ऊपर – नीचे Scroll के लिए होता है । तथा दूसरी Scroll Horizontal होती है, यह Canvas को दाएं – बाएं ( Left- Right ) Scroll करने के लिए होता है ।
7. Drawing Page Area / Canvas
यह आपका Page होता है । यहाँ आप Paint/Drawing करते है। इसमें आप कोई भी Drawing करके Graphic तैयार कर सकते है।
8. Status Bar
Status Bar Drawing Area के बिल्कुल नीचे होता है। Status Bar मे ही “Zoom Level” होता है, जिससे Canvas को Zoom In तथा Zoom Out किया जाता है। और बाँए कोने मे Drawing के Pixel Size को दिखाता है, तथा बिच में Canvas की Width एव Height को दिखता है.
File Menu Options:

- New
- Open
- Save
- Save as
- Page setup
- Print Preview
- From Scanner
- Send in email
- Set as desktop background
- Properties
- About paint
- Exit
1. New
इसका प्रयोग New Page लाने के लिए किया जात है । Shortcut Key (CTRL+N)
2. Open
इसका प्रयोग पहले बने हुए MS Paint File को खोलने के लिए प्रयोग करते है । Shortcut Key(CTRL+O)
3. Save
खुले हुए वर्तमान Paint को Hard Disk मे सुरक्षित (Save) करने के लिए Use होता है। Shortcut Key (CTRL+S)
4. Save As
इसका Use भी File Save करने के लिए ही होता है , लेकिन इसके प्रयोग से File की Format को Change कर सकते है तथा किसी अन्य पाथ मे File को Save कर सकते है। Shortcut Key (F12)
5. Print
इसका प्रयोग वर्तमान मे खुले हुए Pain File को Print , Page Setup , Print Preview के लिए होता है । Shortcut Key (CTRL+P)
- Page setup
इस Option का प्रयोग करने पर इसका एक Box Display होता है। जिसमे दिए गए Option के द्वारा MS Paint में बनाई जा रही File के Page की Setting कर सकते है। जैसे:- Paper Size , Margins , Orientation , etc.
- Print Preview
इस Option का प्रयोग MS Paint में बनाई जा रही File को Print करने से पहले Print Preview देखने के लिए किया जाता है, की Page पर Matter कहा तथा कैसे Print होगा।
6. From Scanner Or Camera
इसका प्रयोग किसी Scanner तथा Camera से कोई Picture MS Paint मे Insert करना हो तब किया जाता है । यह Option तब Highlight होता है जब हमारे Computer में Scanner या Camera Connect होता है।
7. Send In E-Mail
इसका प्रयोग वर्तमान Paint File को Outlook की मदद से किसी व्यक्ति को Mail करने के लिए किया जाता है।
8. Set As Desktop Background
वर्तमान Paint File को Desktop Wallpaper के रूप मे लगाने के लिए प्रयोग करते है ।
Note :-
यदि हमारा File Hard Disk मे Save नहीं है तो पहले आपको Save करना होगा उसके बाद ही Background के रूप मे Save कर सकते है ।
9. Properties
इसका प्रयोग Paint File की Attribute, Unit, Color, Width, तथा Height देखने के लीये किया जाता है।
10. About Paint
इसका प्रयोग MS Paint के बारे मे जानने के लिए किया जाता है , इसमे आपको Paint का Version तथा Operating System का Name देखने को मिल जायेगा ।
11. Exit
खुले हुए Paint को बंद करने के लिए इसका प्रयोग करते है । Shortcut Key (ALT+F4)
Description Of Home Group

Home Menu Group आपको 5 Group मिलेंगे जो नीचे दिए गए है :-
- Clipboard
- Image
- Tools
- Shapes
- Colors
Clipboard के अंदर के Option
1. Cut
इसके सहायता से Drawing के किसी भी हिस्से को Select करने के बाद Cut का प्रयोग कर सकते है । जैसे ही आप Select करने के बाद Cut पर Click करेंगे तो आपके Select Drawing Area का हिस्सा हटकर Clipboard मे चला जाएगा , जो की आप Paste की मदद से Page पर Paste कर सकते है । Shortcut Key (CTRL+X)
2. Copy
इसका प्रयोग Drawing का कोई भी हिस्सा Select करने के बाद Copy करने पर Duplicate होकर Clipboard मे चला जाता है जो की Paste करने पर Page पर लाया जा सकता है । Shortcut Key (CTRL+C)
3. Paste
Cut और Copy किए गए Text, Image, Drawing को Paste करने के लिए प्रयोग होता है । Shortcut Key (CTRL+V) इसके अंदर एक और Option है Paste From , इसमे आप जब Click करेंगे तब आपको किसी Image को Select करने के लिए Box खुलेगा किसी Image को Select करने के बाद Option पर Click करेंगे तब आपका Image Paint मे Insert हो जाएगा।
Image Group
Select
- Rectangular Selection
इस Command का उपयोग Canvas पर बने हुए Image को या इसके किसी भाग को Rectangular or Square Pattern में Select करने के लिए किया जाता है.
- Free Form Selection
Canvas पर बने हुए Image को किसी भी Shape में Select करने के लिए इस Command का उपयोग किया जाता है.
- Select All
पुरे Image को Select करने के लिए इस Command का उपयोग किया जाता है. Shortcut Key (Ctrl + A) .
- Invert Selection
इस Command कि मदद से आप Select किये हुए भाग के अतरिक्त ( Reverse ) वाले भाग को Select कर सकते हैं .
- Delete
Canvas पर Select किये हुए भाग को मिटाने के लिए Delete Command का उपयोग किया जाता है.
- Transparent selection
Select किये हुए Object के Background Color को पारदर्शी ( Transparent ) बनाने के लिए Tick करें और अपारदर्शी ( Opaque ) बनाने के लिए Untick करें .
- Crop
Select किये हुए भाग को Crop करने के लिए Crop Tool का उपयोग किया जाता है अर्थात Selected भाग के अलावे सभी अनावश्यक भाग मिट जाते हैं. Shortcut Key (Ctrl + Shift + X)
- Resize
किसी Photo के Selected किये हुए भाग के Size को बदलने के लिए और तिरछा करने के लिए Resize और Skew का उपयोग किया जाता है .
- Rotate
Photo को या Selected भाग को घुमाने के लिए इस Command का प्रयोग किया जाता है.
Tools Group
- Pencil
इस Tool का उपयोग Canvas पर Line के लिए Select किये हुए चौड़ाई के द्वारा Free form Line बनाकर Drawing के लिए किया जाता है.
- Fill with color
इस Tools का उपयोग किसी भी Shape या Figure में Color भरने के लिए किया जाता है. Canvas के किसी भाग में Foreground Colorको भरने के लिए Mouse का Left Button Click करें और Background Color. को भरने के लिए Right Button Click करें .
- Text
Canvas पर Text Insert अर्थात कुछ लिखने के लिए इस Tool का उपयोग किया जाता है.
- Eraser
Photo के किसी भाग को मिटाकर उसमे Background Color Fill करने के लिए Eraser का उपयोग किया जाता है.
- Color Picker
किसी Photo से किसी Color को चुनने के लिए इस Tool का उपयोग किया जाता है
- Magnifier
इस Tool का इस्तेमाल Photo के किसी भाग को बड़ा करके देखने के लिए किया जाता है.
Brushes
Brushes (9 Brushes)
अलग अलग तरह के Brush के द्वारा Canvas पर Drawing बनाने का इस्तेमाल किया जाता है .
- Brush
- Calligraphy Brush 1
- Calligraphy Brush 2
- Airbrush
- Oil brush
- Crayon
- Marker
- Natural Pencil
- Watercolor brush
Shapes
Shapes (23 Shapes)
विभिन्न तरह के Figure or Style बनाने के लिए shapes का उपयोग किया जाता है.
- Line
- Curve
- Oval
- Rectangle
- Rounded Rectangle
- Polygon
- Triangle
- Right Triangle
- Diamond
- Pentagon etc.
Size
Selected किये गए Tool के चौड़ाई को बढ़ाने (Ctrl + +) या घटाने (Ctrl + -) के लिए इस Tool का उपयोग किया जाता है.
- Increase Width Ctrl + ( + )
- Reduce Width Ctrl + ( – )
Colors Group
Color 1 (Foreground color)
इस Tool पर Click करें और Color पैलेट में से किसी Color को चुने. इस Tool का उपयोग Pencil , Brush और Shape के Outline Color के लिए किया जाता है.
Color 2 (Background color)
इस Tool पर Click करें और Color पैलेट में से किसी Color को चुने. इस Tool का उपयोग Eraserऔर Shape के Fill Color के लिए किया जाता है.
Edit Colors
Color पैलेट में से किसी Color को चुनने के लिए इस Command का इस्तेमाल किया जाता है.
View Tab

Zoom
- Zoom in
Picture को Zoom In करने के इस Tool का उपयोग किया जाता है. Shortcut Key (Ctrl + PgUp)
- Zoom out
Picture को Zoom Out करने के इस Tool का उपयोग किया जाता है. Shortcut Key (Ctrl + PgDown)
- 100%
इस Command का उपयोग बड़े या छोटे Size में किये जा रहे कार्य को Normal Size या 100% पर Display करने के लिए किया जाता है.
Show or hide Group
इस Group में 3 Check Box हैं: Rulers, Grid lines और Status Bar.
- Rulers
Paint के Window में Ruler को दिखाने के लिए Check Box को Check करें और छुपाने के लिए Uncheck करें.
- Grid lines
Paint के Window में Grid lines को दिखाने के लिए Check Box को Check करें और छुपाने के लिए Uncheck करें.
- Status Bar
Paint के Window में Status Bar को दिखाने के लिए Check Box को Check करें और छुपाने के लिए Uncheck करें. Status Bar MS Paint की Screen में Horizontal Scroll बार के ठीक निचे स्थित होता है।
Display Group
- Full Screen
Picture को पुरे Screen पर देखने के लिए इस Tool का उपयोग किया जाता है. Shortcut Key (F11)
- Thumbnail
इस Option का प्रयोग हम तब करते है जब हमारा Page large Size में होता है। इस Option के द्वारा large Size में किये जा रहे कार्य को Normal Size देख सकते है।
MS Paint क्या हैं अब आपको पाता चल गया होगा।
इस तरह के और भी टिप्स के लिए आप हमारे Facebook Page को Like कर सकते हैं, और YouTube चैनल को Subscribe कर सकते हैं. या Visit कीजिये हमारी Website पर फेसबुक पेज ►YouTube चैनल
आज आपको इस पोस्ट में MS Paint हिंदी में पूरी जानकारी विस्तार से दी है तो यदि आपको यह जानकारी पसंद आए तो लाइक और शेयर जरूर करें और यदि आपका इसके बारे में कोई सवाल या सुझाव हो तो नीचे कमेंट बॉक्स में कमेंट करके पूछ सकते हैं.

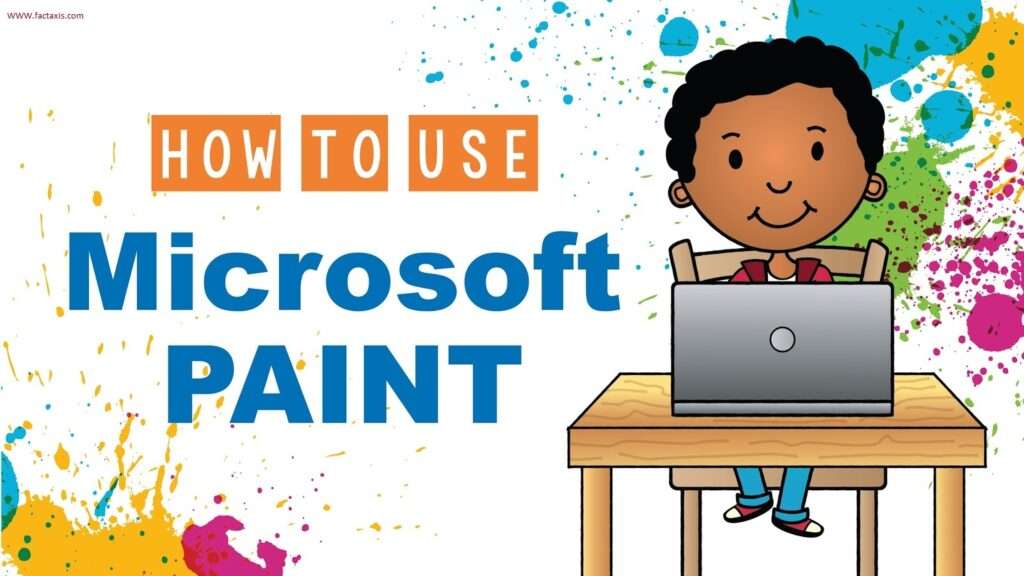
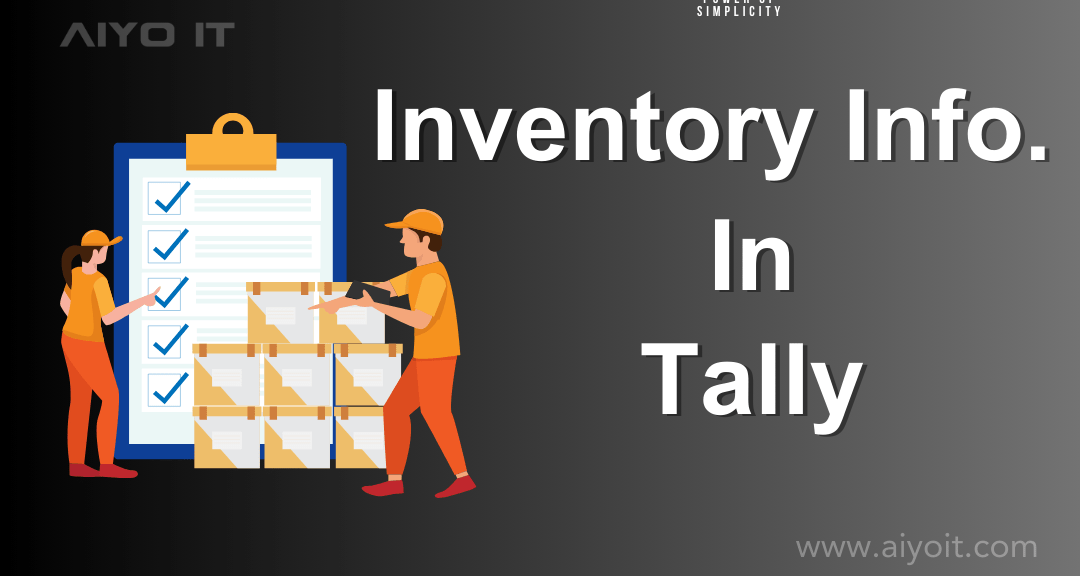
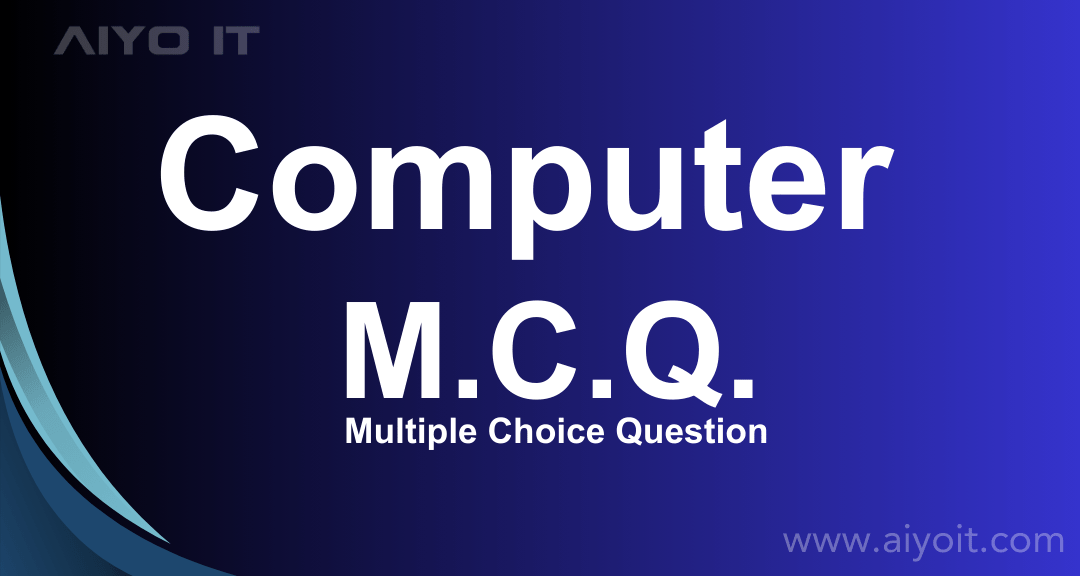
9 thoughts on “MS Paint”
Pingback: MS Excel Insert Tab के बारे में पूरी जानकारी - AIYO IT
Pingback: MS Power Point best No1 option
Pingback: Computer Fundamental online Quiz Free -AIYO IT
Pingback: Computer Fundamentals Free Quiz in Hindi-AIYO IT No 1
Pingback: MS Paint Quiz In Hindi Free
Pingback: paint best online quiz in Hindi
Pingback: MS Word Best online quiz
Pingback: MS Word Simple Quiz in hindi
Pingback: What is Excel Page layout tab Simple Tutorial -AIYO IT