MS PowerPoint एक Presentations Program है, इसकी मदद से हम एक अच्छा Presentations बना सकते है, मे MS PowerPoint Presentations बनाने के बहुत सारे Tools दिये गए होते है|
MS Power Point सूचनाओ को Slides format मे कुछ Multimedia जैसे की photo और Sound के साथ Open, Create, Formatting, Present, print और Share आदि के कार्य करता है | जिसका इस्तेमाल करके आप बहुत अच्छे Presentations बना सकते है |
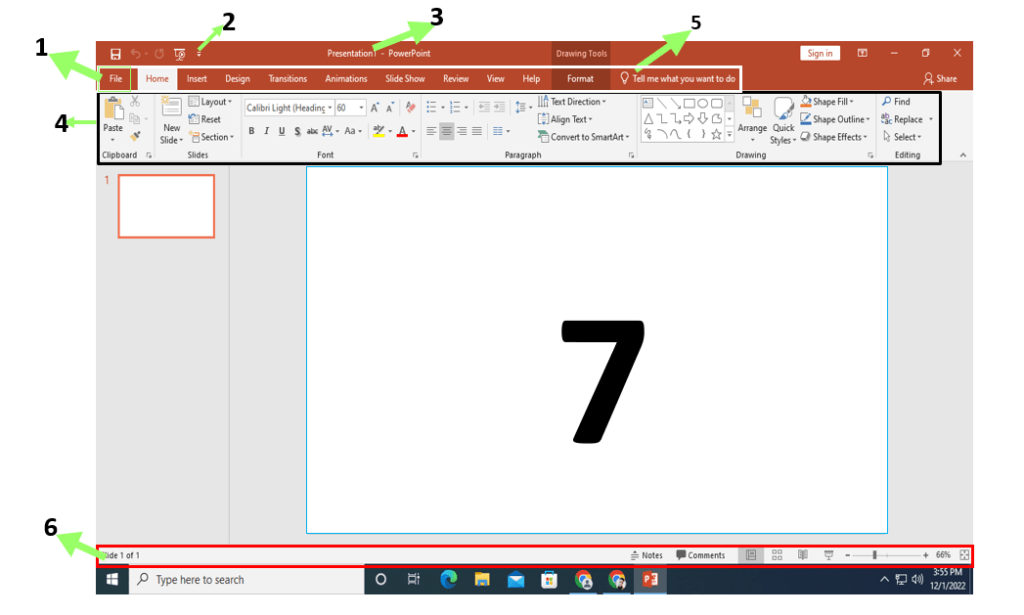
1. File
MS Power Point के Menu bar मे होता है, File मे MS Power Point को Home, New, Open, Info, Save, Save As, History, Print, Share, Export और Close करने के लिए Commands दी जाती है |
2. Quick Access Toolbar
Quick Access Toolbar मे अधिकतर काम करने वाले Commands को जोड़ सकते है, इसकी मदद से MS Power Point मे Work थोड़ा Speed से हो पाता है | Quick Access Toolbar Title Bar मे होता है |
3. Title Bar
Title Bar MS Power Point Window के सबसे ऊपरी भाग मे होता है, Title Bar मे MS Power Point के बनाई गई File का नाम दिखाइ देता है यदि आप अपने MS Power Point File को Save नही किया है तो वहा Default रूप मे “Presentation1” लिखा होता है | मगर जैसे ही आप उस File को Save करते है तो वहा “Presentation1” की जगह उस File का नाम लिखा हुआ आ जाता है | Title Bar के Right Side मे तीन Button होते है |
- Minimize –
इस Button पे Click करने से खुला हुआ Program का Icon Taskbar मे चला जाता है |
- Maximize –
इस Button पे Click करके Window के Width को कम या ज्यादा किया जा सकता है|
- Close –
इस Button पे Click करके आप अपने खुले हुय Program को Close कर सकते है|
4. Ribbon
Ribbon , MS Power Point का एक महत्वपूर्ण भाग होता है जो की Title Bar के नीचे होता है, Ribbon के अंदर ही सारे मत्वपूर्ण Tools होते है |
5. Menu Bar
Menu bar , Title Bar के नीचे होता है इसे हम Tab Bar भी कहते है , Menu bar मे बहुत सारे Tab होते है , जिस भी Tab कि आपको अवश्यकता हो उस मे Click करके खोल सकते है हर Tab कि अपनी एक Ribbon है |
6. Ruler Bar
MS PowerPoint मे दो Ruler Bar होता है, MS PowerPoint मे Slide Area के ऊपर होता है और दूसरा Slide Area के Left Side होता है | Ruler Bar का इस्तेमाल करके आप अपने Page के Left-Right दोनों तरफ Ruler को Set कर सकते है , जिससे Presentation उसके अंदर ही बनता है Presentation बाहर नही जाता |
7. Status Bar
Status Bar MS Power Point की Slide Area के नीचे होता है, Status Bar मे ही “Zoom Level” Tool होता है जिसकी मदद से आप अपने Page को Zoom In या Zoom Out कर सकते है | इसमे इसके अलावा भी बहुत सारे Tool दिये होते है जैसे> Language, Slide Number, Notes, Comments etc.
8. Scroll Bar
Scroll bar, MS PowerPoint के Left Side होता है यह Vertically तथा Horizontal होता है , जिसके द्वारा Page को Up-Down तथा Left-Right किया जाता है |
9. Slide Area
Slide Area, MS Power Point का सबसे महत्वपूर्ण भाग होता है, इसी भाग मे Presentation को बनाया जाता है| यह MS Power Point का सबसे बड़ा और मध्य भाग होता है|
MS PowerPoint Home Tab

Power Point Home Tab के अंदर 6 Groups होते है|
- Clipboard
- Slides
- Font
- Paragraph
- Drawing
- Editing
1. Clipboard
- Cut
- Copy
- Paste
- Format Painter
2. Slides
Slides Group के अंदर निम्नलिखित Option आते है |
New Slide
New Slide Option का इस्तेमाल करके आप Power Point में अपनी Presentation मे नई Slide को Insert कर सकते है , इसके लिए आपको New Slide के Drop Down Arrow पर Click करना होगा, इसके बाद आपके सामने Slide की List Open जाएगी , जिस भी Slide को Insert करना है आप उस पर Click कर दे , Slide Insert हो जाएगी |
- Duplicate Selected Slides
इस Option का इस्तेमाल करके आप Selected Slide की Copy कर सकते है |
- Slides From Outline
इस Option का इस्तेमाल करके आप अपनी Presentation मे Slide को बाहर से Insert कर सकते है , मगर इसके लिए Slide पहले से आपके Computer मे कही Store होनी चाहिए |
- Reuse Slides
इस Option का इस्तेमाल करके आप पहले से बनी Presentation या Slides को अपनी File मे Reuse कर सकते है|
Layout
Layout Option का इस्तेमाल कर आप अपनी Slide की Layout को बदल सकते है, इसके लिए आपको Layout के Drop Down Arrow पर Click करना होगा, उसके बाद आपके सामने Layout की List खुल जाएगी, जिस भी Layout को Slide के लिए Set करना है उसपे click कीजिये, click करते ही आपके Slide की Layout बदल जाएगी|
Reset
Reset Option का इस्तेमाल करके आप अपने Slide को पहले की अवस्था मे ला सकते है, यानि यदि आपने अपनी Slide मे कोई बदलाव किया है जैसे की Text Box का Size छोटा कर दिया हो या आपने Text को कोई Color दे दिया हो तो Reset Option का प्रयोग करके पहले की तरह कर सकते है |
Section
Section Option का इस्तेमाल करके आप आपने Slide को Section मे बाँट सकते है, इसके लिए आपको सबसे पहले Slide पर Click कर दे , उसके बाद Section मे जाके Add Section पर Click पर कर दे , उसके बाद आपके सामने एक Box Open होगा उसमे आप Section का नाम लिखने के लिए Rename पर Click कर दे , आपका Section, Slide मे Add हो जाएगा , जहां Section add हुआ है उसपे Right Click करके भी Rename कर सकते है |
- Rename Section –
इस पे Click करके आप अपने Section का नाम Rename कर सकते है|
- Remove Section –
इस पर Click करके आप Selected Section को Remove कर सकते है|
- Remove All Sections –
इस Option पर Click करके आप एक बार मे ही सारे Section को Remove कर सकते है|
- Collapse All –
इस Option का इस्तेमाल करके आप जो Section के अंदर जो Slide है उसे Collapse कर सकते है अर्थात उसे Short कर सकते है |
- Expand All –
इस Option पर Click करने से सारे Sections मे जो Slide है उन्हे खोलकर Details मे दिखाता है|
3. Font
- Font Size
- Increase Font Size (Capital A)
- Decrease Font Size (Small A)
- Clear All Formatting
- B (Bold)
- I (Italic)
- Underline
- Text Shadow
ABC- Character Spacing
- Change Case (Aa)
- X2 (Superscript)
- X2 (Subscript)
- A (Text Effects and Typography)
- Text Highlight Color
- Font Color
Text Shadow –
Text Shadow Option का इस्तेमाल करके आप Selected Text पर Shadow Effect आता है|
Character Spacing–
Character Spacing Option का इस्तेमाल कर के आप अपने Word मे Character Spacing को बढ़ा सकते है |
4. Paragraph
- 4.1 Bullets
- 4.2 Numbering
- 4.3 Decrease List Level
- 4.4 Increase List Level
- 4.5 Line Spacing
- 4.6 Align Left
- 4.7 Align Center
- 4.8 Align Right
- 4.9 Justify
- 4.10 Add or Remove Columns
- 4.11 Text Direction
Add or Remove Columns
Add or Remove Column Option का इस्तेमाल करके आप अपने Slide मे Type किए गए Data को Columns मे बाँट सकते है या आप पहले ही Columns मे बाँट के Slide मे Type कर सकते है |
Text Direction
Text Direction Option का इस्तेमाल कर आप Selected Text का Direction बदल सकते है|
Align Text
Align Text Option का इस्तेमाल कर आप अपने Text को Top, Middle और Bottom मे Align कर सकते है, इसमे आपको एक More Options भी मिलता है जिसपे Click करके आप अपने हिसाब से भी Align कर सकते है|
Convert to SmartArt
Convert to SmartArt Option का इस्तेमाल करके आप अपने Text को Smart Art मे बदल सकते है|
5. Drawing
Drawing Group के अंदर निम्नलिखित ऑप्शन आते है|
- Shape
- Arrange
- Quick Style
- Shape Fill
- Shape Outline
- Shape Effect
Shape
Shape option का इस्तेमाल करके आप अपने Presentation मे किसी भी प्रकार की Shape को Insert कर सकते है|
Arrange
Arrange Option के अंदर भी आपको कई Option मिल जाते है तो चलिये उसे जानते है|
- Bring to Front –
यदि आपके Presentation मे Image या Shape है और आप एक Image या Shape को दूसरे Image या Shape के उपर लाना चाहते है , तो इस Option का इस्तेमाल कर सकते है |
- Send to Bank –
यदि आपके Presentation मे Image या Shape है और आप एक Image या Shape को दूसरे Image या Shape के नीचे लाना चाहते है , तो इस Option का इस्तेमाल कर सकते है |
- Bring Forward –
यदि आपके Presentation मे बहुत सारे Images और Shapes है और वह एक दूसरे के उपर-नीचे है और आप उन्हे एक-एक करके उपर लाना चाहते है तो इस Option का इस्तेमाल कर सकते है|
- Send Forward –
यदि आपके Presentation मे बहुत सारे Images और Shapes है और वह एक दूसरे के उपर-नीचे है , और आप उन्हे एक-एक करके नीचे लाना चाहते है , तो इस Option का इस्तेमाल कर सकते है|
- Group –
इस Option का इस्तेमाल करके आप दो या दो से अधिक Images या Shapes को जोड़ के Group बना सकते है इसके लिए आपको सभी Images या Shapes Select होने चाहिए तभी यह Option Show करेगा, इसे आप Ctrl Button दबा के Select कर सकते है|
- Ungroup –
इस Option का इस्तेमाल करके आप Group किए गए Images या Shapes को तोड़ सकते है अर्थात Ungroup कर सकते है |
- Regroup –
इस Option का इस्तेमाल करके आप Ungroup किए गए Group को वापस से Group बना सकते है |
- Align –
इस Option का इस्तेमाल करके आप अपने Image या Shape को Left, Right, Center, Top, Middle आदि कर सकते है |
- Rotate –
इस Option का इस्तेमाल करके आप अपने Image या Shape को Rotate कर सकते है, इसमे आपको बहुत से Option मिल जाते है , जैसे की Rotate Right 90°, Rotate Left 90°, Flip Vertical, Flip Horizontal इसमे आप More Rotation Option पे Click करके अपने हिसाब से Customize भी कर सकते है |
- Selection Pane –
इस Option का इस्तेमाल करके आप अपने Images या Shapes को Show या Hide कर सकते है|
Quick Style
Quick Style Option का इस्तेमाल करके आप अपने Shape को विभिन्य प्रकार के Style दे सकते है |
6. Editing
Insert Tab

Insert Tab को आप Keyboard से Alt + N दबाके Active कर सकते है, आप इसे Mouse के द्वारा Click करके भी कर सकते है |
MS PowerPoint Insert Tab के अंदर 10 Groups होते है |
- Slides
- Tables
- Images
- Illustrations
- Add-ins
- Links
- Comments
- Text
- Symbols
- Media
1.Slides
आप ऊपर Home Tab मे इसे पढ़ चुके है ।
2.Tables
आप Tables को MS Word मे पढ़ चुके है , Link पर Click करके Tables के बारे मे आप जानकारी प्राप्त कर सकते है ।
3.Images
आप Images को MS Word मे पढ़ चुके है , Link पर Click करके Images के बारे मे आप जानकारी प्राप्त कर सकते है ।
आप Pictures को MS Word मे पढ़ चुके है , Link पर Click करके Pictures के बारे मे आप जानकारी प्राप्त कर सकते है ।
- Screenshot
Screenshot Option का इस्तेमाल कर आप अपने Computer मे खुले किसी भी File या Folder का Screenshot ले के अपने MS PowerPoint के Document मे Add कर सकते है|
- Photo Album
Photo Album option का इस्तेमाल करके आप अपने Photo की Album तैयार कर सकते है|
4. Illustrations
आप Illustrations को MS Word मे पढ़ चुके है , Link पर Click करके Illustrations के बारे मे आप जानकारी प्राप्त कर सकते है ।
5. Add-ins
यह MS Power Point का बहुत ही महत्वपूर्ण Option है, जिस प्रकार आपके Android Mobile मे Play Store होता है जिसका इस्तेमाल करके आप अपने Mobile मे अलग से कोई भी Software को Install कर लेते है जो आपके Mobile मे पहले से Install नहीं होता है , उसी प्रकार Add-ins Option का इस्तेमाल करके आप उन | Options को Add कर सकते है जो पहले से आपके MS PowerPoint मे नही दिया गया होता |
6. Links
आप Link को MS Word मे पढ़ चुके है , Link पर Click करके Link के बारे मे आप जानकारी प्राप्त कर सकते है ।
- Action
Action Option का इस्तेमाल करके आप किसी भी Symbol को Action दे सकते है, मतलब जैसे ही आप उस Symbol पर Click करेगे तो कोई ना कोई Action Perform होगा |
7. Comments
Comments Group का इस्तेमाल करके आप किसी भी Particular चीज पे Comment लगा सकते है उसके लिए आपको उस Particular चीज को Select करके Comments Option पे Click करना होगा उसके बाद Side मे एक Box खुल जाएगा उसमे आप अपने Comment को लिख सकते है |
8. Text
- Slide Number
Slide Number option का इस्तेमाल करके आप अपने Document मे Slide Number को Insert कर सकते है, इसे आप Header और Footer मे भी Insert कर सकते है|
- Object
Object option का इस्तेमाल कर आप अन्य Software के file को MS PowerPoint मे Insert करा सकते है| जैसे की Excel, MS Paint, MS Word.
9. Symbols
आप Symbols Group को MS Word मे पढ़ चुके है , Link पर Click करके Symbols Group के बारे मे आप जानकारी प्राप्त कर सकते है ।
10. Media
- Video
Video option का इस्तेमाल करके आप अपने Presentation मे Video को Insert कर सकते है इसमे आपको दो option मिलते है This Device और Online Video, This Device पर click करके आप अपने Computer मे पहले से Save Video को Insert कर सकते है और Online Video पर click करके आप Online Video को Insert कर सकते है मगर Online video के लिए आपके computer मे Internet होनी चाहिए|
- Audio
Audio option का इस्तेमाल करके आप अपने Presentation मे Audio को Insert कर सकते है, इसमे आपको दो option मिलते है Audio on My PC और Record Audio, Audio on My PC पर click करके आप अपने Computer मे पहले से Save Audio को Insert कर सकते है और Record Audio पर क्लिक करके आप अपने Audio को Record करके Insert कर सकते है|
- Screen Recording
Screen Recording option का इस्तेमाल करके आप अपने computer के Screen की recording कर सकते है, इस option पर click करते ही आपको recording को select करने का option आएगा, आपको screen का जितना हिस्सा recording करना है उसे select करके Record पर click करते ही recording चालू हो जाएगा|
MS PowerPoint Design

Design Tab के अंदर तीन Groups होते है|
- Themes
- Variants
- Customize
1. Themes
इस option का इस्तेमाल करके आप अपने Slides का Themes मतलब Design Set कर सकते है | इसके लिए आपको निम्नलिखित step को करना होगा|
- Themes के Drop Down Arrow पे click करे
- उसमे बाद आपके सामने Themes की list खुल जाएगी|
- जो भी Theme आपको पसंद है उसपे click कर दे
- Themes आपके Slide मे set हो जाएगी
यदि आप चाहते है की Themes आपके Current Slide पर ही Apply हो तो उसके लिए आपको उस Theme पे right click करके Apply to Selected Slides पर click करना होगा, तो Theme आपके Current Slide पर ही set होगा|
2. Variants
आपने जो Themes Select किया है उसके Different Shades इस Group मे आपको दिखाई देंगे, आपको जो पसंद है उसपे click कर दे वह set हो जाएगा|
इसके Drop Down Arrow पर click करके आप आपने Themes के Color, Font, Effects और Background Style को बदल सकते है |
3. Customize
इस Group के अंदर आपको दो option मिलते है Slide Size और Format Background
- Slide Size –
इस option का इस्तेमाल करके आप आपने Slide के Size को बदल सकते है इसमे आपको दो size मिलती है Standard (4:3) और Widescreen (16:9), इसमे आपको Custom Slide Size का भी option मिल जाता है जिसका इस्तेमाल करके आप आपने हिसाब से Slide के size को बदल सकते है|
- Format Background –
इस option का इस्तेमाल करके आप आपने Slide के Background को Format कर सकते है | इस पर click करते ही आपके Right Side मे एक box खुल जाएगा, जिसमे आपको Format Background को विभिन्य प्रकार से Format करने की option दिखाई देते है आपको जैसे format करना है उसपे click करके कर सकते है|
MS PowerPoint Transitions Tab

Transitions Tab मे तीन Groups होते है|
- Preview
- Transition to This Slide
- Timing
1.Preview
Preview Group के अंदर एक ही option होता है जो की है Preview, इस पर click करके आपने जो Transition set किया है उसे देख सकते है|
2. Transition to This Slide
Transition to This Slide Group के अंदर निम्नलिखित option होते है|
- Transition
Transition drop down Arrow पर क्लिक करके आप कोई भी Transition को Choose कर सकते है|
- Effect
आपने जो भी Transition को Choose किया है उससे संबन्धित Effect Option इसमे Show हो जाएगा|आपको जो भी Effect लगानी है उसपे Click करके preview देख सकते है और उसे Set कर सकते है|
3. Timing Group
Timing Group के अंदर आपको Sound, Duration, Apply to All, On Mouse Click और After के option मिल जाते है|
- Sound
Sound option का इस्तेमाल करके आप Transition Effect के साथ Sound मतलब जब एक Slide दूसरी Slide मे Enter करेगी तो Sound (आवाज) आएगा, इसमे आपको बहुत सारे Sound के option मिल जाते है, आप Other Sound पर click करके आप अपने Computer मे Save Sound का भी इस्तेमाल कर सकते है|
- Duration
Duration option का इस्तेमाल करके आप अपने Transition की Length Specify कर सकते है यानि आपकी Transition Effect कितनी देर चलेगी उसकी Time को set कर सकते है|
- Apply to All
Apply to All option पर click करने से Sound और Duration सभी Slide के लिए Set हो जाएगी|
- On Mouse Click
जब आप On Mouse Click option पर Checked कर देते है तो Mouse के द्वारा click करने पर Next Slide आ जाएगा और यदि आप Checked नही करते है तो यह Automatically आएगा|
- After
After option का इस्तेमाल करके आप यह set कर सकते है की कितनी second के बाद दूसरी Slide आएगी|
MS PowerPoint Animation Tab

MS PowerPoint Animation Tab मे चार Groups होते है|
- Preview
- Animation
- Advanced Animation
- Timing
1. Preview
Preview Group का इस्तेमाल करके आपने अपने Slide मे जो Animation लगाया है उसका Preview देख सकते है|
Preview Drop Down Arrow पर क्लिक करने पर आपको दो ऑप्शन मिलते है|
- Preview
Preview पर क्लिक करके आप अपने Animation का Preview देख सकते है|
- Auto Preview
Auto Preview ऑप्शन पर Checked होगा तो Animation Apply करते ही Preview दिखाई देने लगेगा|
2. Animation
- Animation Group
Animation Group option का इस्तेमाल करके आप अपने Text, Image या Shape मे Animation को Add कर सकते है | इसके लिए सबसे पहले जिस भी Text, Image या Shape पर Animation को लगाना है उसे Select करना होगा, उसके बाद जिस भी Animation को लगाना है उसपे click कर दे|
- Effect Option
अपने जिस भी Animation का इस्तेमाल किया है उससे संबन्धित Effect इसमे Show करते है | आपको जो भी Effect लगानी है उसपे Click करके preview देख सकते है और उसे Set कर सकते है|
3. Advance Animation
Advance Animation Group मे आपको Add Animation, Animation Pane, Trigger और Animation Painter के option मिल जाते है|
- Add Animation
Add Animation option का इस्तेमाल करके आप और भी ज्यादा Advance Animation को Add कर सकते है | इसमे बहुत सारे Advance Animation के ऑप्शन दिये गए होते है, जिस भी Animation को लगाना है उसपे click करके लगा सकते है|
- Animation Pane
Animation Pane option पर click करने पर आपके video के right side मे Animation Pane ओपेन हो जाएगा, आपने जिस भी Animation का इस्तेमाल अपने Slide मे किया है उन सब की list आपको दिखाई देगी, आप उन सब को Edit, Remove या Up, Down कर सकते है|
- Trigger
Trigger option का इस्तेमाल करके आप Animation को Trigger कर सकते है जैसे किसी Image को आप Mouse से click करते है तो ये टेक्स्ट शो हो उसके लिए Trigger का use किया जाता है|
- Animation Painter
Animation Painter option का इस्तेमाल करके आप दूसरे Text या Object पर Same Animation Apply कर सकते है|
4. Timing
- Start
Start option पर click करके आप अपने Animation को Start कर सकते है, इसमे आपको One Click, With Previous और After Previous के option मिल जाते है|
- Duration
Duration option का इस्तेमाल करके आप अपने Animation के duration को Set कर सकते है, जितना भी आप चाहे उतना Set कर सकते है|
- Delay
Delay option का इस्तेमाल कर के आप अपने Animation को delay कर सकते है ताकि वह कुछ देर बाद Play हो|
- Move Earlier/Move Later
Move Earlier/Move Later option का इस्तेमाल करके आप अपने Text या Object मे लगे Animation को ऊपर या नीचे कर सकते है|
MS PowerPoint Slide Show

MS PowerPoint Slide Show Tab मे तीन Groups होते है|
- Start Slide Show
- Set Up
- Monitors
1. Start Slide Show
- From Beginning
From Beginning option पर click करने से आपका Slide Show पहली Slide से चलना शुरू हो जाएगा|
- From Current Slide
From Current Slide option पर click करने से आपका Slide Show, Current Slide से चलना शुरू हो जाएगा|
- Custom Slide Show
Custom Slide Show option का इस्तेमाल करके आप केवल वही Slide Show को चला सकते है जो आप चलना चाहते है | जैसे की आपके पास 10 Slide है और आप केवल 1,3,5,7,9 को ही Show करना चाहते है, तो आप Custom Slide Show का इस्तेमाल कर सकते है|
2. Set Up
- Set Up Slide Show
Set Up Slide Show option का इस्तेमाल करके आप अपने Slide Show के लिए Advance Setting कर सकते है|
- Hide Slide
Hide Slide option का इस्तेमाल करके आप Slide को Hide कर सकते है, इसके लिए left side मे आ रही Slide मे से उस Slide पर click कर दे जिसे Hide करनी है, उसके बाद Hide Slide वाले option पर click कर दे, आप देखेगे की Slide Show मे यह Slide शो नही हो रही है|
- Rehearse Timings
Rehearse Timings option का इस्तेमाल करके आप Slide Show चलाकर के खुद Timing Set कर सकते है मतलब जब Slide Show Run हो तो हर चीज कितने समय के लिए दिखाई दे ये सब Rehearse Timings के द्वारा set किया जा सकता है|
इसके लिए आप Rehearse Timings पर click कर दे, उसके बाद Slide Show चालू हो जाएगा, अब जितनी देर जिस Effect को देना चाहते है दे सकते है और फिर click कर दे, फिर दूसरे Effect के साथ भी यही कर सकते है, इसी तरह सारी Slide के लिए Timing Set कर सकते है|
PowerPoint सभी चीजों की Timing Record करता रहता है जो की left side मे ऊपर की तरफ Timing देख सकते है | जब आप F5 Press करके Slide Show Run करते है तो आप देखेगे की जो Timing आपने set किया है उसी Timing के अनुसार Effect आ रही है|
- Record Slide Show
Record Slide Show option का इस्तेमाल करके आप अपने Slide को Record कर सकते है, इसमे आपको दो option मिलती है|
- Record From Current Slide
Record From Current Slide option का इस्तेमाल करके आप अपने Current Slide से मतलब आप जिस पर अभी काम कर रहे है उसी से Recording शुरू कर सकते है|
- Record From Beginning
Record From Beginning option का इस्तेमाल करके आप अपने Slide Show को बिलकुल शुरू से Record कर सकते है|
- Play Narration
Play Narration option पर Checked कर के Slide Show के दौरान आप Narration को Play कर सकते है|
- Use Timing
यदि आप Timing का इस्तेमाल करना चाहते है तो इसे Checked कर दे और अगर आप Timing का इस्तेमाल नही करना चाहते है तो इसे Unchecked कर दे|
- Show Media Controls
Show Media Controls option का इस्तेमाल Slide Show के दौरान Audio या Video को Control के लिए Control Show हो तो इस option पर click कर सकते है|
3. Monitors
- Monitor
यदि आपके Computer मे एक से ज्यादा Monitor लगे हो तो आप अपने Slide Show को किस Monitor पर Display करना चाहते है आप इस option से Select कर सकते है | यदि आप Automatic Choose करते है PowerPoint खुद Decide कर लेगा की किस Monitor पर Output देना है और यदि आप Primary Monitor को Select करते है तो Monitor पर ही Display होगा|
- Use Presenter View
यदि आपके Computer मे एक से ज्यादा Monitor है तो आप एक Monitor पर Full Screen Slide Show देख सकते है तथा दूसरे Monitor पर उस Slide से संबन्धित Timing तथा Speaker Notes दिखाए जाते है |
यदि आपके पास एक ही Monitor है तो आप Alt+F5 Press कर सकते है Presenter View Try करने के लिए|
MS Power Point क्या हैं अब आपको पाता चल गया होगा।
इस तरह के और भी टिप्स के लिए आप हमारे Facebook Page को Like कर सकते हैं, और YouTube चैनल को Subscribe कर सकते हैं. या Visit कीजिये हमारी Website पर फेसबुक पेज ►YouTube चैनल
आज आपको इस पोस्ट में MS Power Point हिंदी में पूरी जानकारी विस्तार से दी है तो यदि आपको यह जानकारी पसंद आए तो शेयर जरूर करें और यदि आपका इसके बारे में कोई सवाल या सुझाव हो तो नीचे कमेंट बॉक्स में कमेंट करके पूछ सकते हैं.



9 thoughts on “Power Point”
Pingback: What is MS paint?एमएस पेंट क्या है? No 1 and simple tutorial
Pingback: CPU (Central processing Unit) no.1 best
Pingback: Computer Fundamental online Quiz Free
Pingback: Computer Fundamentals Free Quiz in Hindi-AIYO IT No 1
Pingback: MS Paint Quiz In Hindi Free
Pingback: paint best online quiz in Hindi
Pingback: MS Word Best online quiz
Pingback: MS Word Simple Quiz in hindi
Pingback: What is Excel Page layout tab Simple Tutorial -AIYO IT